TIMEOFFICE Mobile: Zeiterfassung
Über die TIMEOFFICE Mobile App können die Arbeitszeiten über ein Smartphone erfasst werden.
Voraussetzungen
Um diese Zeiterfassung nutzen zu können, müssen folgende Voraussetzungen erfüllt sein:
Ihre Installation muss bereits für den Einsatz der elektronische Zeiterfassung eingerichtet sein, damit die Daten der Zeiterfassung auch korrekt verarbeitet werden. Dazu wenden Sie sich bitte im Vorfeld an Ihren Kundenbetreuer.
aktuelle Produktversionen gemäß den Release Notes im Pradtke Help Center
Lizenz “Modul Zeiterfassung” muss vorhanden sein
TIMEOFFICE Mobile App muss auf dem Smartphone einer berechtigten Person installiert sein
Lizenz anpassen
TIMEOFFICE > Mobile App > Mobile Center > Register Konfiguration öffnen (Schnellstartnummer 285).
Die Funktion Zeiterfassung per App erlauben aktivieren.
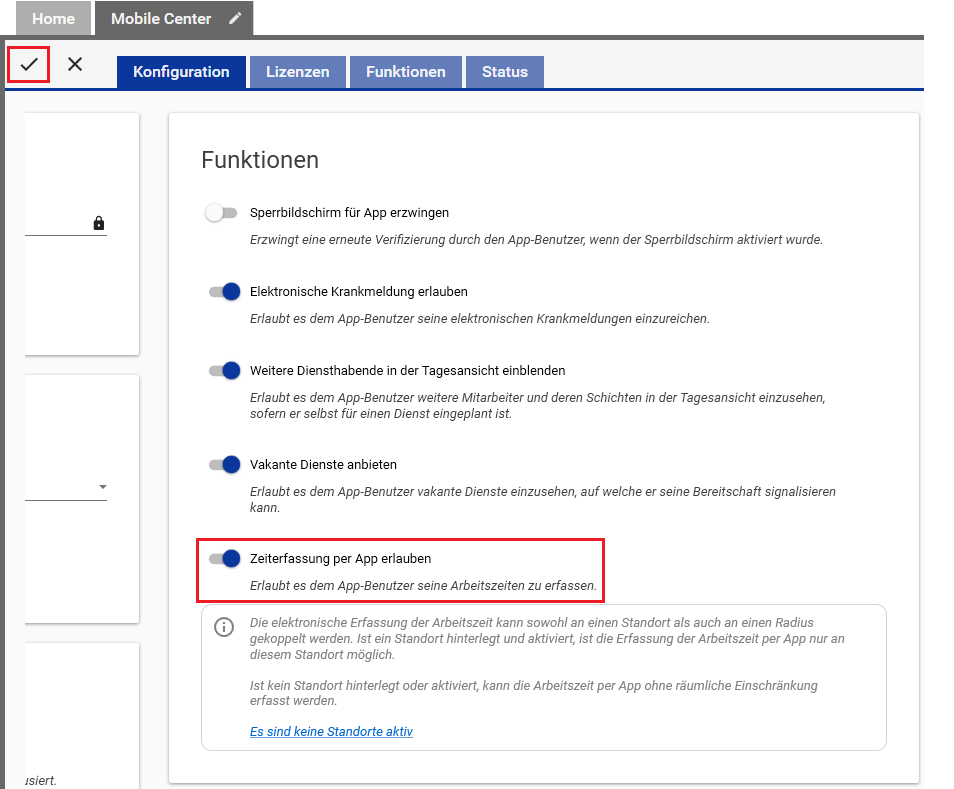
Register Lizenzen öffnen.
Person (oder mehrere) markieren, die die Zeiterfassung über die Mobile App nutzen soll.
Rechte Maus > Lizenzen aktivieren
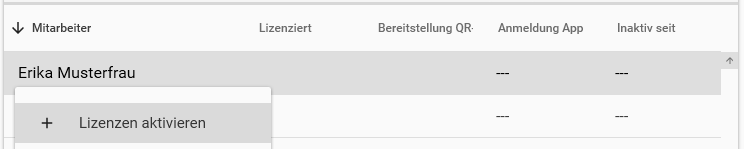
Mit Ok bestätigen.
 Der Person wird eine Lizenz zugewiesen und ein QR-Code generiert.
Der Person wird eine Lizenz zugewiesen und ein QR-Code generiert.Änderungen im Mobile Center speichern.
![]() Die Lizenz ist aktualisiert.
Die Lizenz ist aktualisiert.
Zeiterfassung zuweisen
Es gibt verschiedene Wege, um dem Personal die Berechtigung für die Zeiterfassung zuzuweisen:
Bei bestehenden Berechtigungstypen wird zusätzlich die Zeiterfassung aktiviert. Dieser Weg wird im folgenden beschrieben.
Es wird eine neue Berechtigungsgruppe für die Zeiterfassung erstellt, die dann den entsprechenden Personen zugewiesen wird.
Zeiterfassung zusätzlich aktivieren
TIMEOFFICE > Benutzer & Berechtigungen > Berechtigungstypen > Personal öffnen (Schnellstartnummer 157).
Auf den Berechtigungstyp klicken, bei dem die Zeiterfassung zusätzlich aktiviert werden soll.
Im Register Zeiterfassung die Berechtigungen gemäß Screenshot aktivieren. (Die Stempelgründe sind ein Beispiel.)
 Sollten Stempelgründe fehlen, dann erstellen Sie bitte ein Ticket über service.pradtke.de.
Sollten Stempelgründe fehlen, dann erstellen Sie bitte ein Ticket über service.pradtke.de.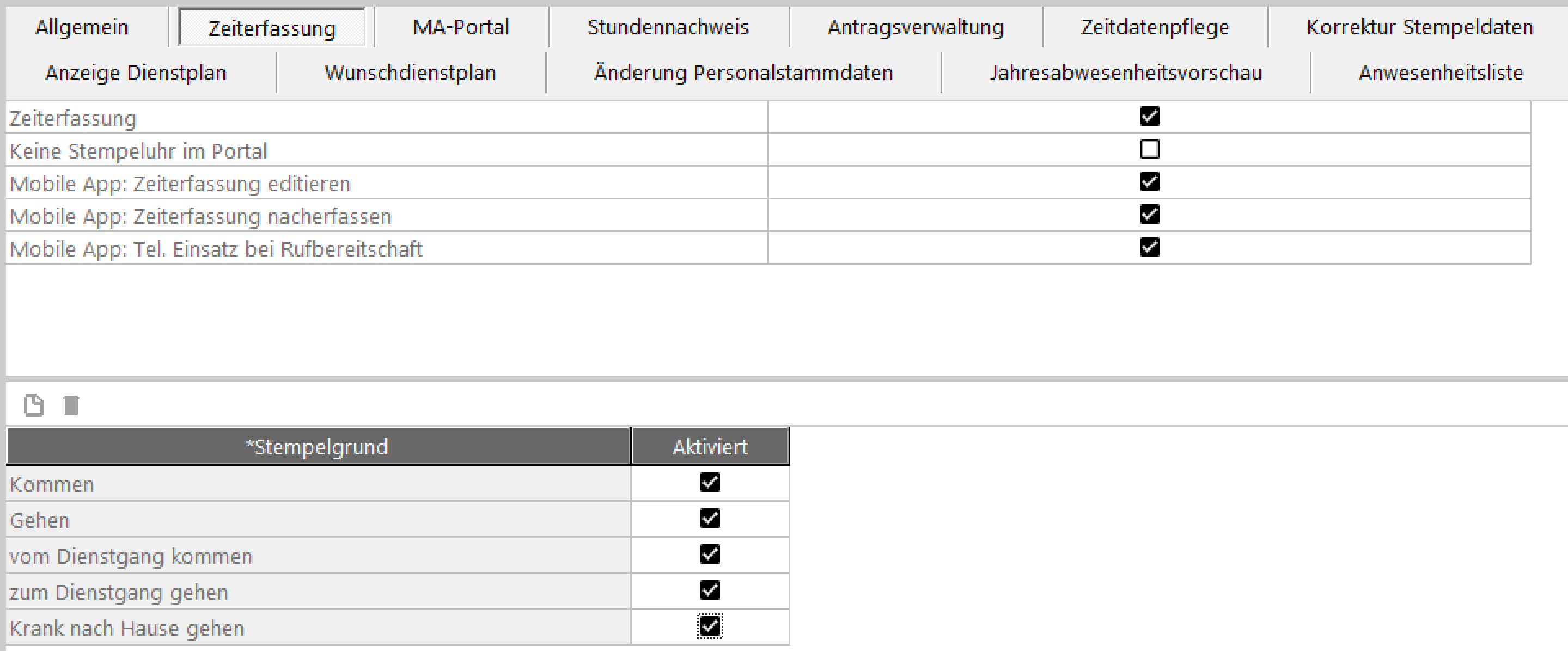
Auf Sichern klicken.
 Falls die Meldung erscheint, das Zeitdatenpflege und Zeiterfassung nicht gleichzeitig aktiviert werden können, dann im Register “Zeitdatenpflege“ den Haken bei “Zeitdatenpflege“ entfernen.
Falls die Meldung erscheint, das Zeitdatenpflege und Zeiterfassung nicht gleichzeitig aktiviert werden können, dann im Register “Zeitdatenpflege“ den Haken bei “Zeitdatenpflege“ entfernen.
![]() Die Berechtigungen für die Zeiterfassung sind erteilt.
Die Berechtigungen für die Zeiterfassung sind erteilt.
![]() Jeder berechtigten Person wird ein QR-Code über das Webportal zur Verfügung gestellt.
Jeder berechtigten Person wird ein QR-Code über das Webportal zur Verfügung gestellt.
![]() Jede berechtigte Person muss diesen QR-Code mit ihrem Smartphone einscannen, um die Zeiterfassung über die TIMEOFFICE Mobile App nutzen zu können.
Jede berechtigte Person muss diesen QR-Code mit ihrem Smartphone einscannen, um die Zeiterfassung über die TIMEOFFICE Mobile App nutzen zu können.
Standort erfassen und aktivieren (optional)
Optional haben Sie in TIMEOFFICE die Möglichkeit, Standorte für die Zeiterfassung zu definieren. Dadurch muss sich das Personal am Standort befinden, um die Arbeitszeiten erfassen zu können. Zusätzlich kann auch noch der Radius um einen Standort herum definiert werden.
TIMEOFFICE > Mobile App > Standorte Zeiterfassung öffnen (Schnellstartnummer 292).
Klicken Sie auf Neuen Standort für die Zeiterfassung anlegen.
 Das Register Allgemein öffnet sich.
Das Register Allgemein öffnet sich.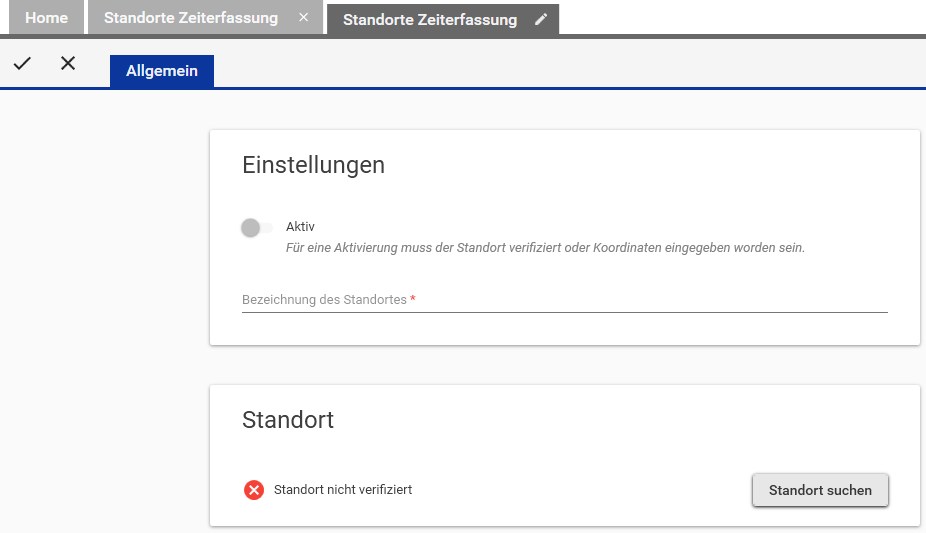
Klicken Sie auf Standort suchen.
Geben Sie eine Adresse oder Koordinaten ein. Zusätzlich können Sie auch einen Radius angeben, in dem die Zeiterfassung möglich sein soll.
Mit Ok bestätigen.
 Der Standort wird verifiziert.
Der Standort wird verifiziert.Unter Einstellungen geben Sie dem Standort eine Bezeichnung.
Setzen Sie den Schalter auf Aktiv, wenn die Zeiterfassung an diesem Standort ab jetzt möglich sein soll.
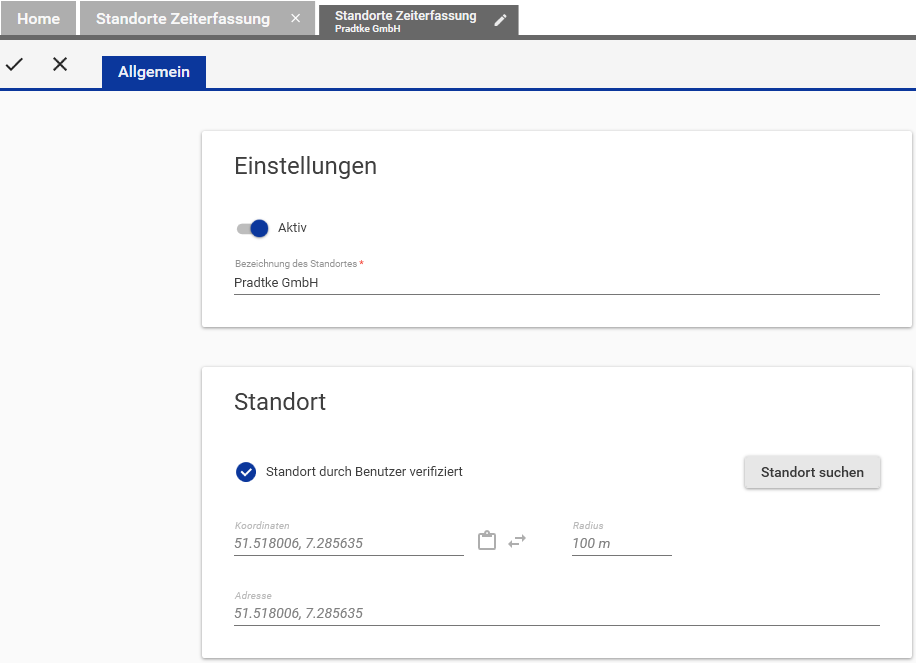
Speichern Sie die Änderungen.
![]() Der Standort ist erfasst und aktiviert.
Der Standort ist erfasst und aktiviert.
Standort nachträglich aktivieren (optional)
Standorte können jederzeit nachträglich aktiviert und auch wieder deaktiviert werden.
Öffnen Sie die Standortdetails der Zeiterfassung anzeigen (Lupensymbol).
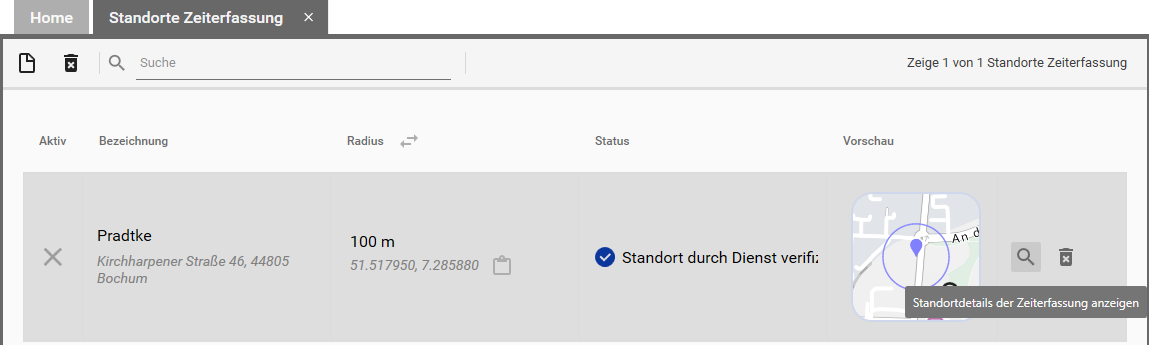
Setzen Sie den Schalter auf Aktiv.
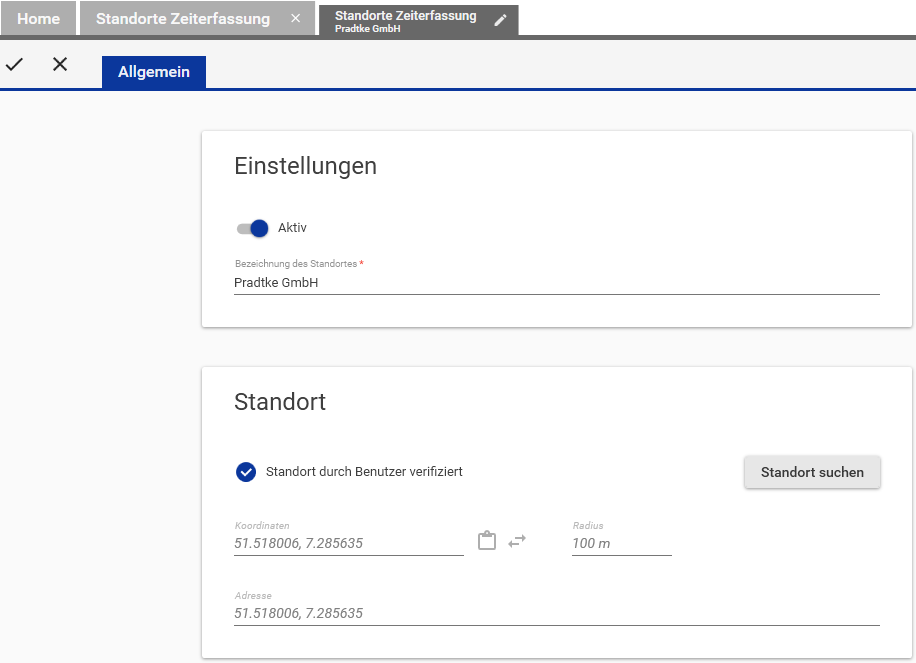
Speichern Sie die Änderungen.
![]() Der Standort ist aktiviert.
Der Standort ist aktiviert.
