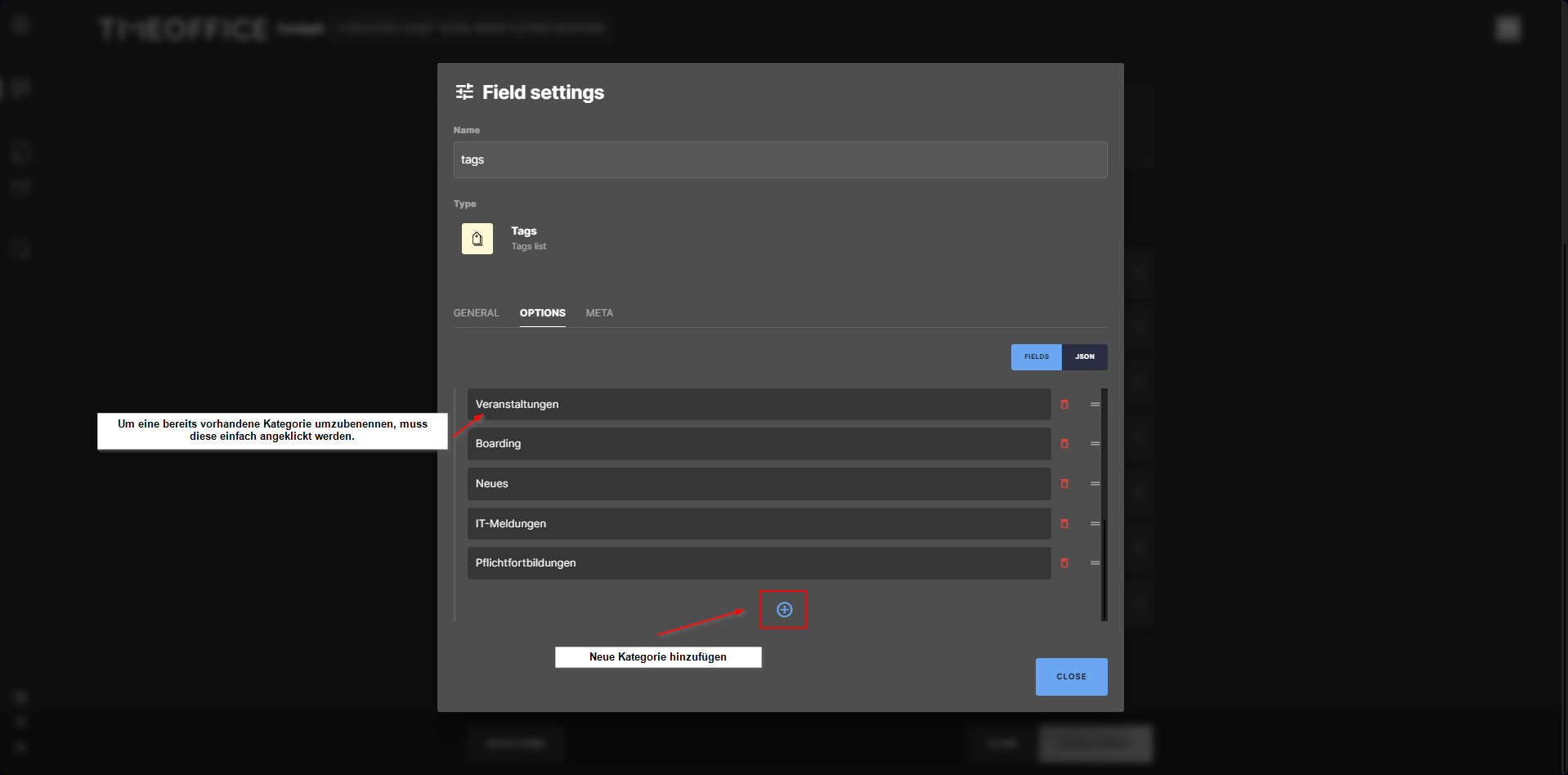TIMEOFFICE Mobile: Hauspost
In dieser Dokumentation wird das Hauspost-Blogsystem mit seinen wichtigsten Funktionen beschrieben.
Login
Das Login erfolgt über die folgende Webseite, die bei der Fa. Pradtke gehostet ist:
https://cockpit.pradtke.de/[Hier steht Ihre Blogsystem-ID]/
Speichern Sie diese Adresse in Ihren Bookmarks, so dass Sie jederzeit Zugriff auf die Eingabe haben.
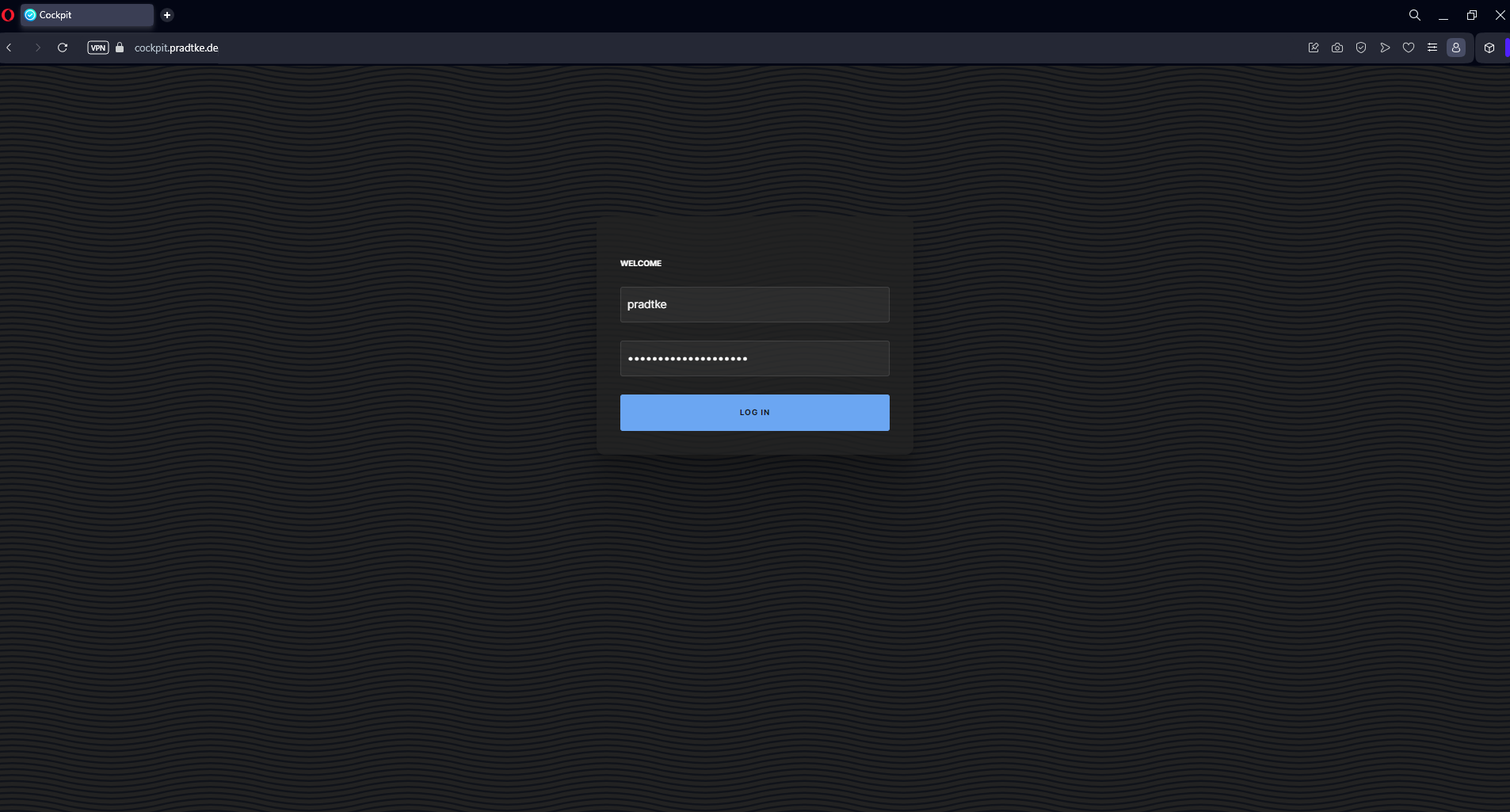
Blog öffnen
Öffnen Sie auf dem Dashboard das Hauptmenü. Unter Lists wählen Sie das Blogsystem aus. Dieses ist so benannt, wie es auch in der App aufgeführt wird.
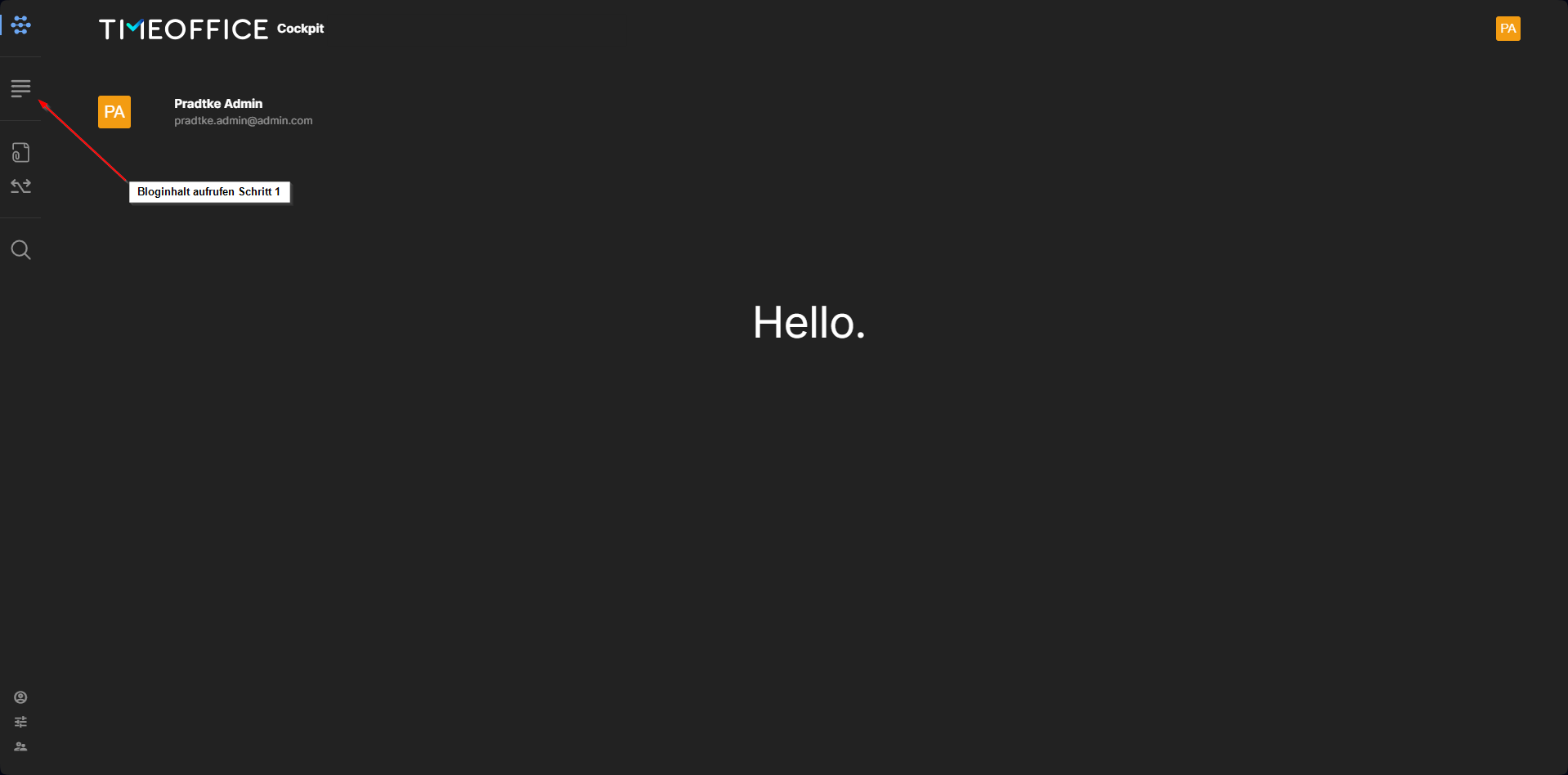
Dashboard
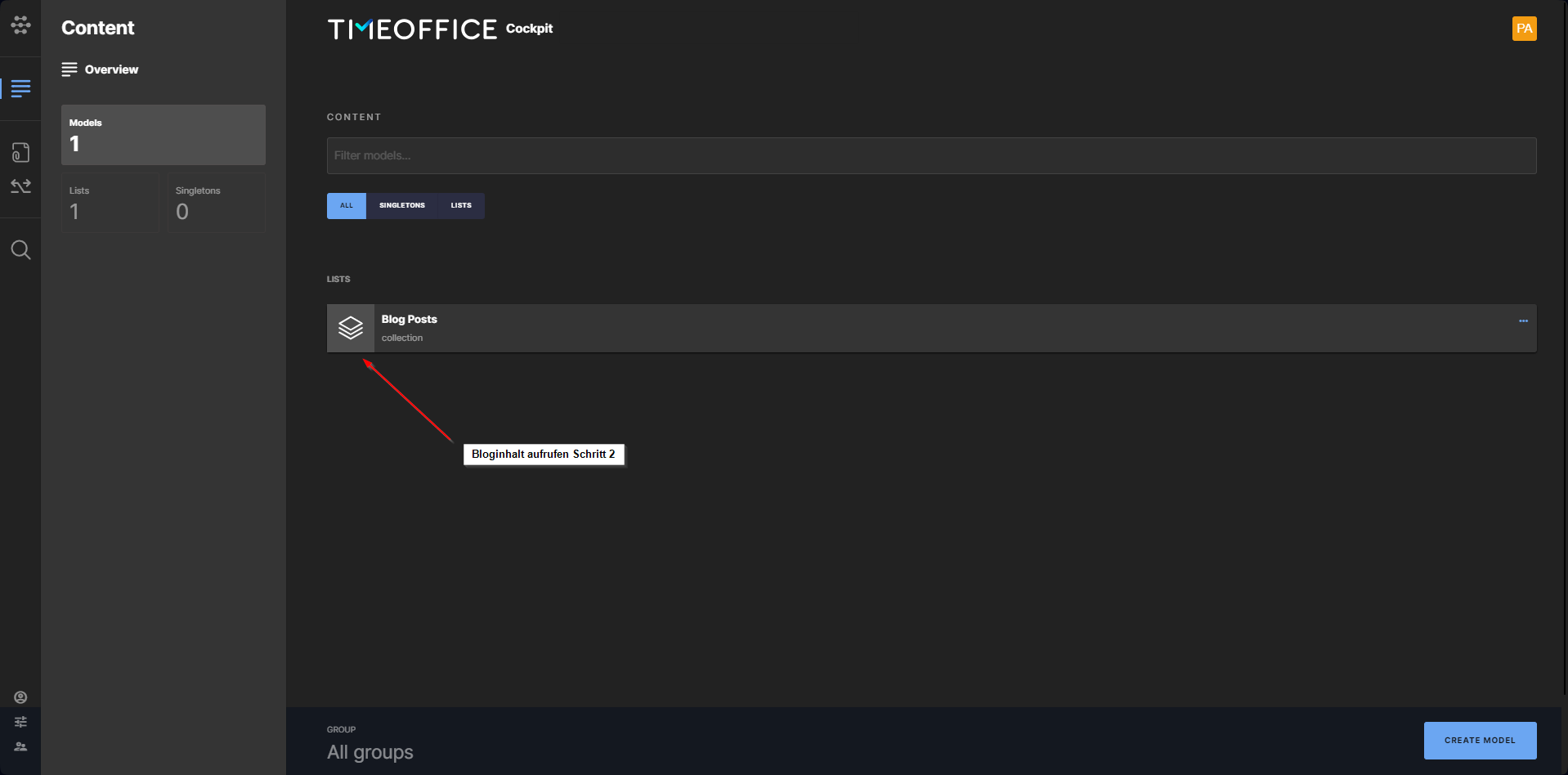
Bloginhalte aufrufen
Anschließend sehen Sie alle bereits existierenden Blogeinträge.
Blogeintrag erstellen
Um einen Blogeintrag zu erstellen wählen Sie in der Übersicht der Beiträge unten rechts Create Item aus.
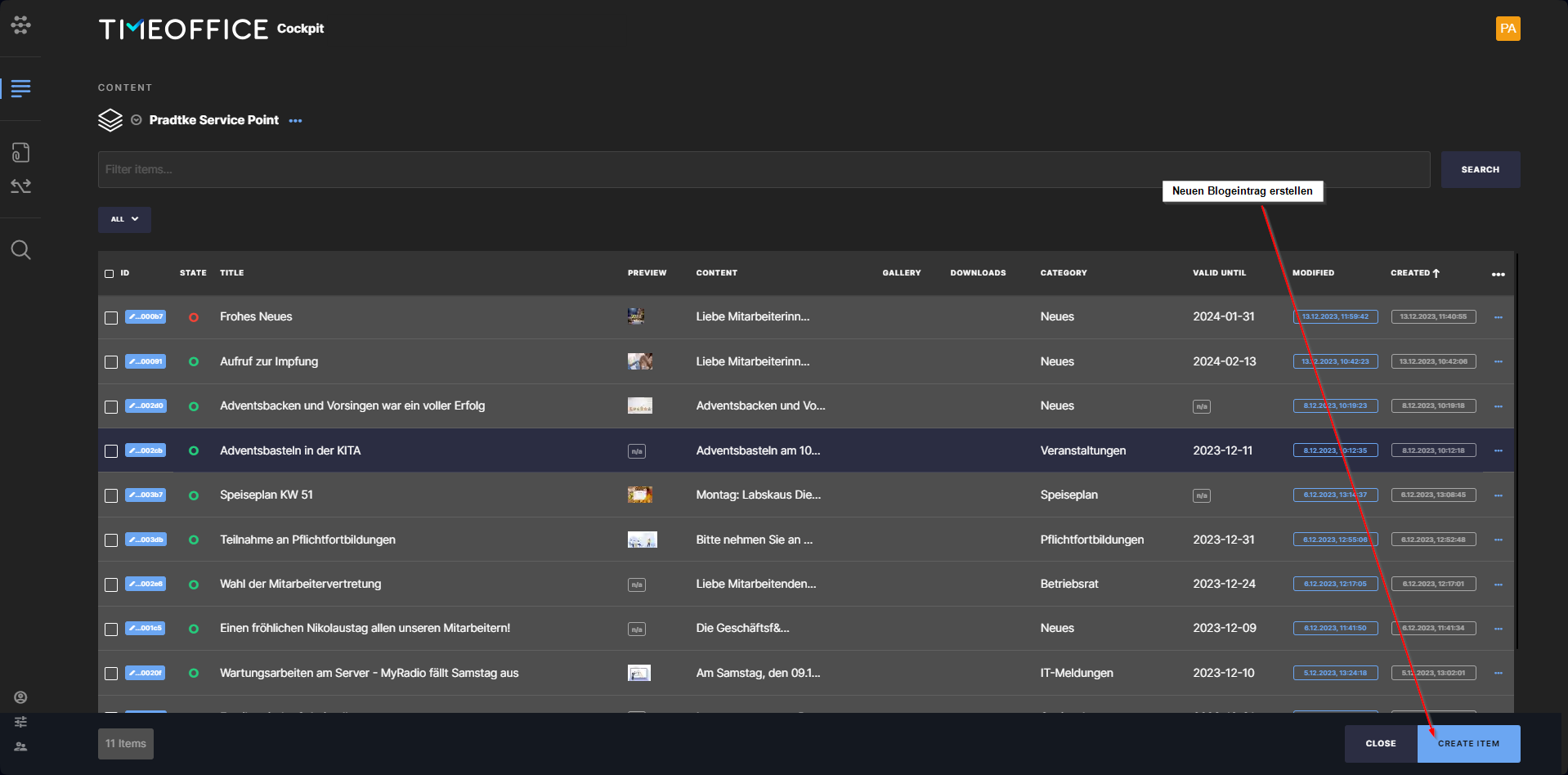
In dem geöffneten Formular können Sie den neuen Eintrag gestalten.
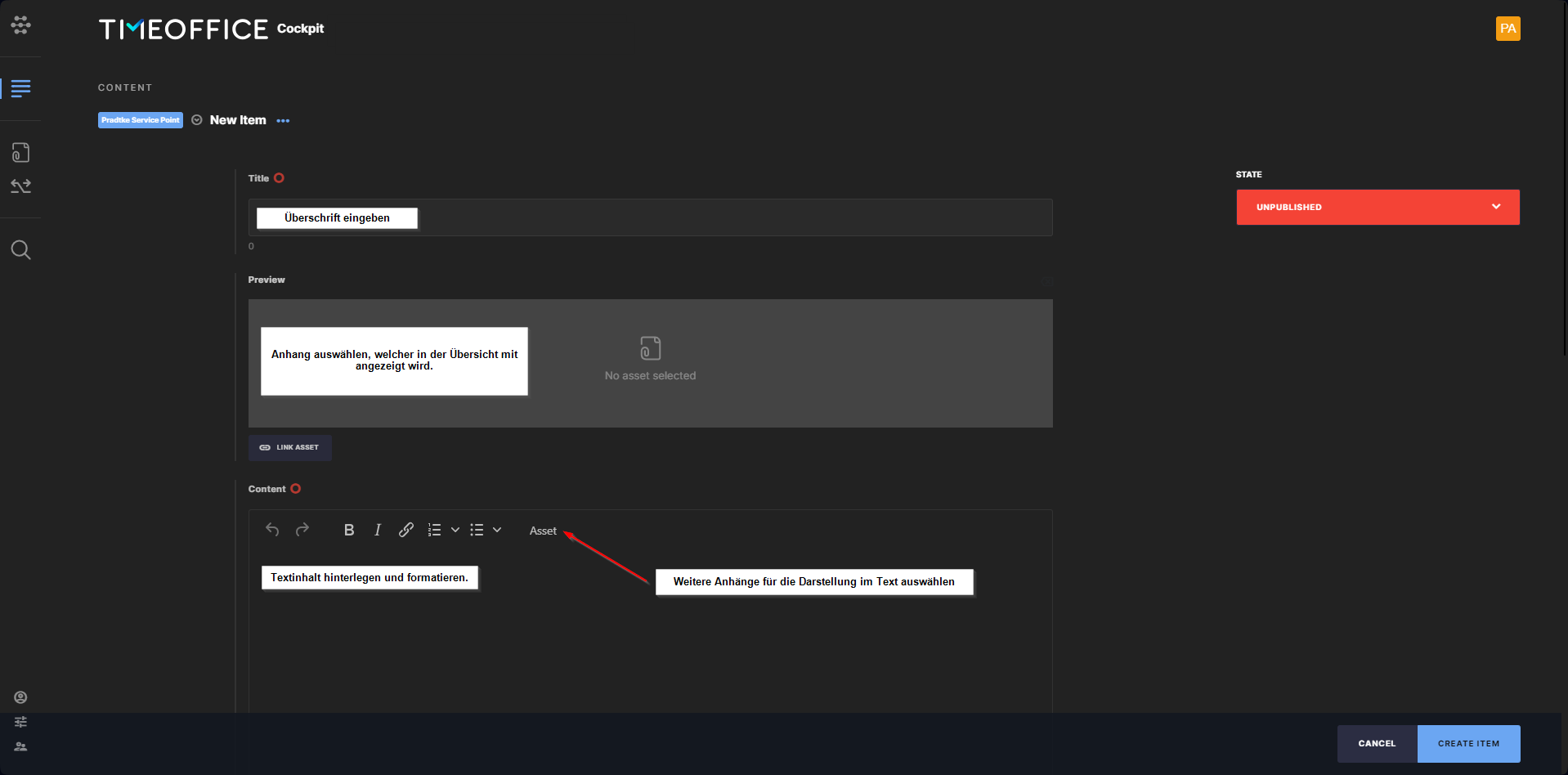
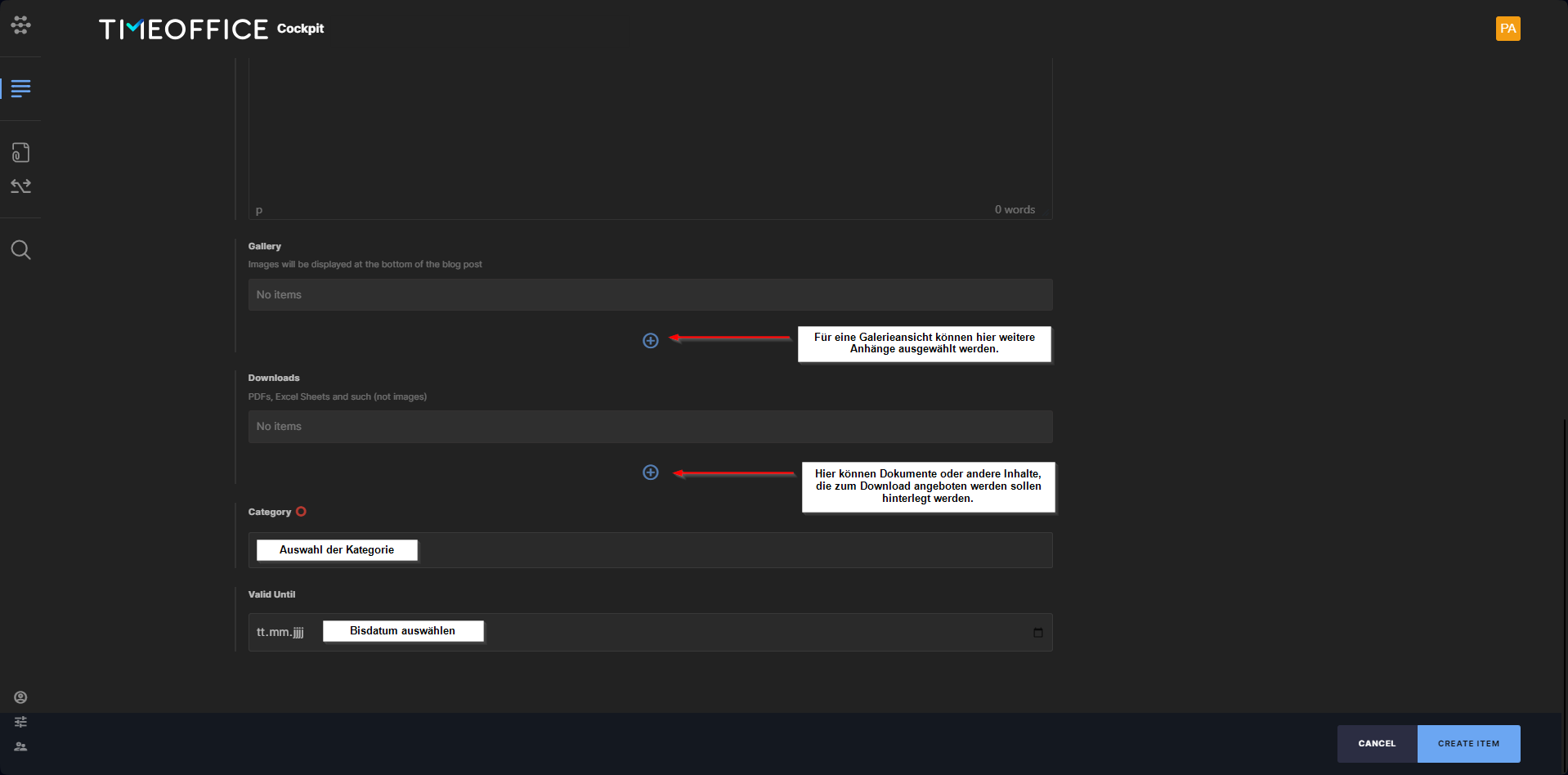
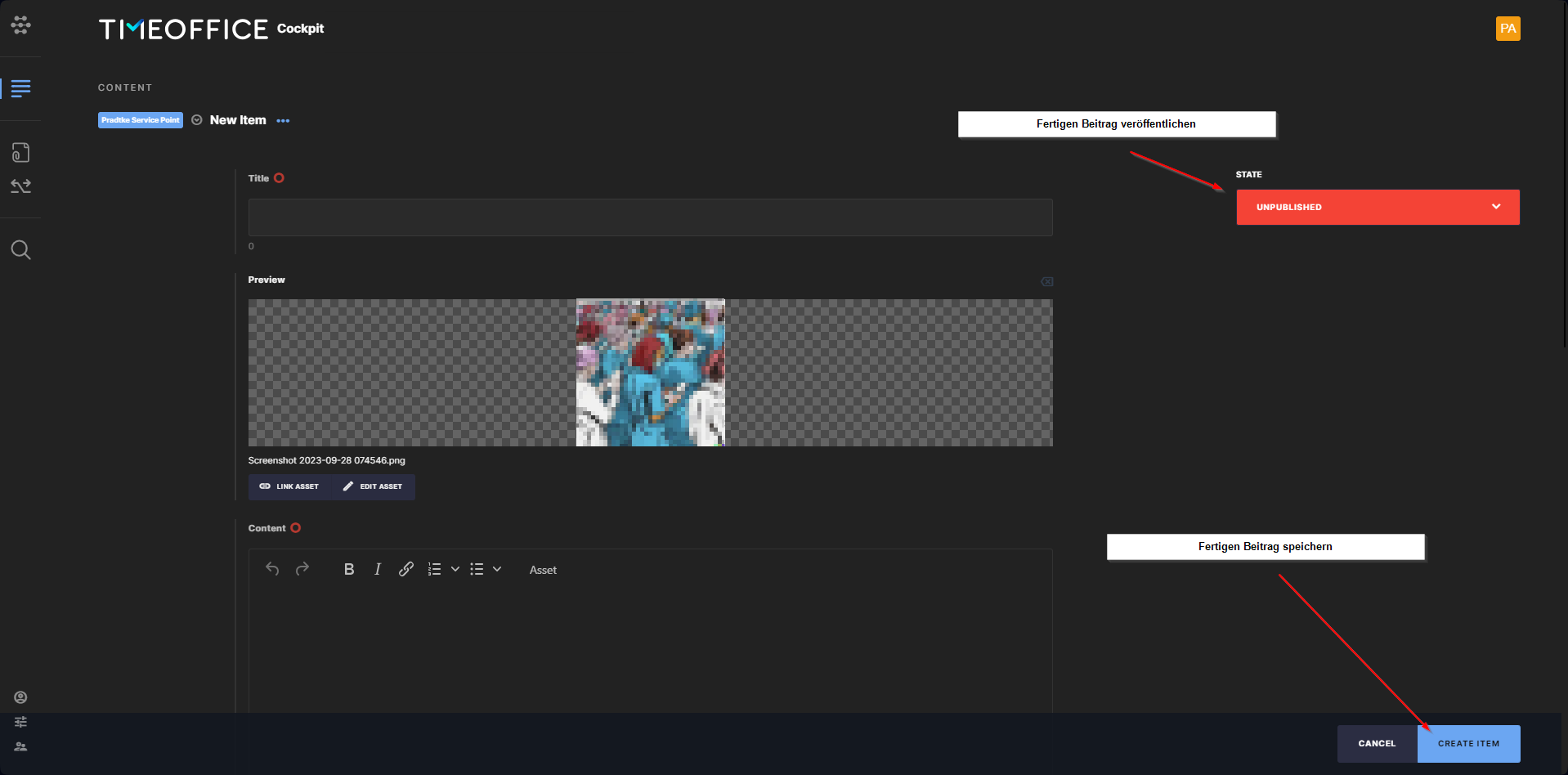
Folgende Felder und Aktionen stehen Ihnen im Formular zur Verfügung:
Feldbezeichnung | Beschreibung |
|---|---|
Title | Überschrift der Meldung |
Preview | Vorschaubild, wird als kleines Bild in der Liste der Beiträge angezeigt. |
Content | Inhalt des Blogbeitrages. Hier können Texte und Bilder hinterlegt und formatiert werden. Anhänge werden über “Asset” hinzugefügt. |
Asset | Über diesen Button können Sie Medien in den Text einbetten. Sie können hier auf bereits hochgeladene Anhänge zurückgreifen oder selber neue Anhänge hochladen. |
Gallery | Hier können Bildanhänge für eine Bildergalerie hinterlegt werden. Diese kann vom Anwender durchgetippt werden. Diese wird am Ende des Beitrages angezeigt. |
Downloads | Hier können Downloadinhalte (z.B. Worddokumente, PDF-Dateien, etc.) hinzugefügt werden. |
Category | Hier muss die Kategorie des Beitrages ausgewählt werden. |
Valid Until | Hier kann ein Datum eingetragen werden, ab welchem der Blogeintrag automatisch ausgeblendet werden soll. |
Create Item | Über diesen Button wird der Eintrag gespeichert, aber noch nicht veröffentlicht |
State | Hier können Sie den Status des Eintrages ändern.
|
Blogeintrag bearbeiten
Um einen Blogeintrag zu bearbeiten navigieren Sie in die Blogübersicht. Wählen Sie den zu bearbeitenden Beitrag aus, indem Sie auf das blaue Icon am Anfang der Zeile klicken. In der Bearbeitung stehen Ihnen dieselben Werkzeuge zur Verfügung wie in der Erstellung.
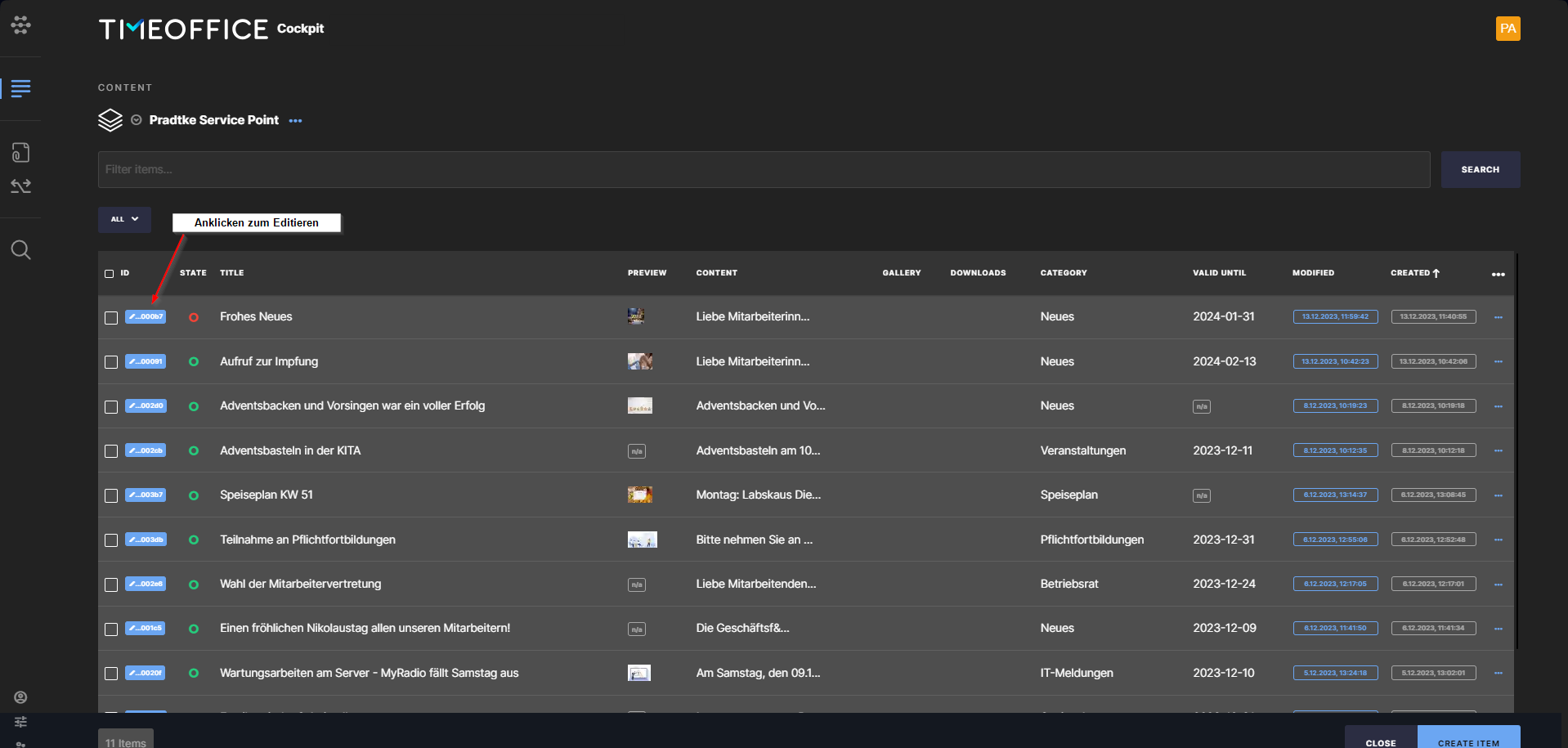
Anhang hochladen
Anhänge können Sie an verschiedenen Stellen (s.o.) hinzufügen. An jeder Stelle ist das Vorgehen wie folgt:
Um einen neuen Anhang hochzuladen klicken Sie auf Asset. Anschließend wählen Sie die Funktion Upload Asset aus.
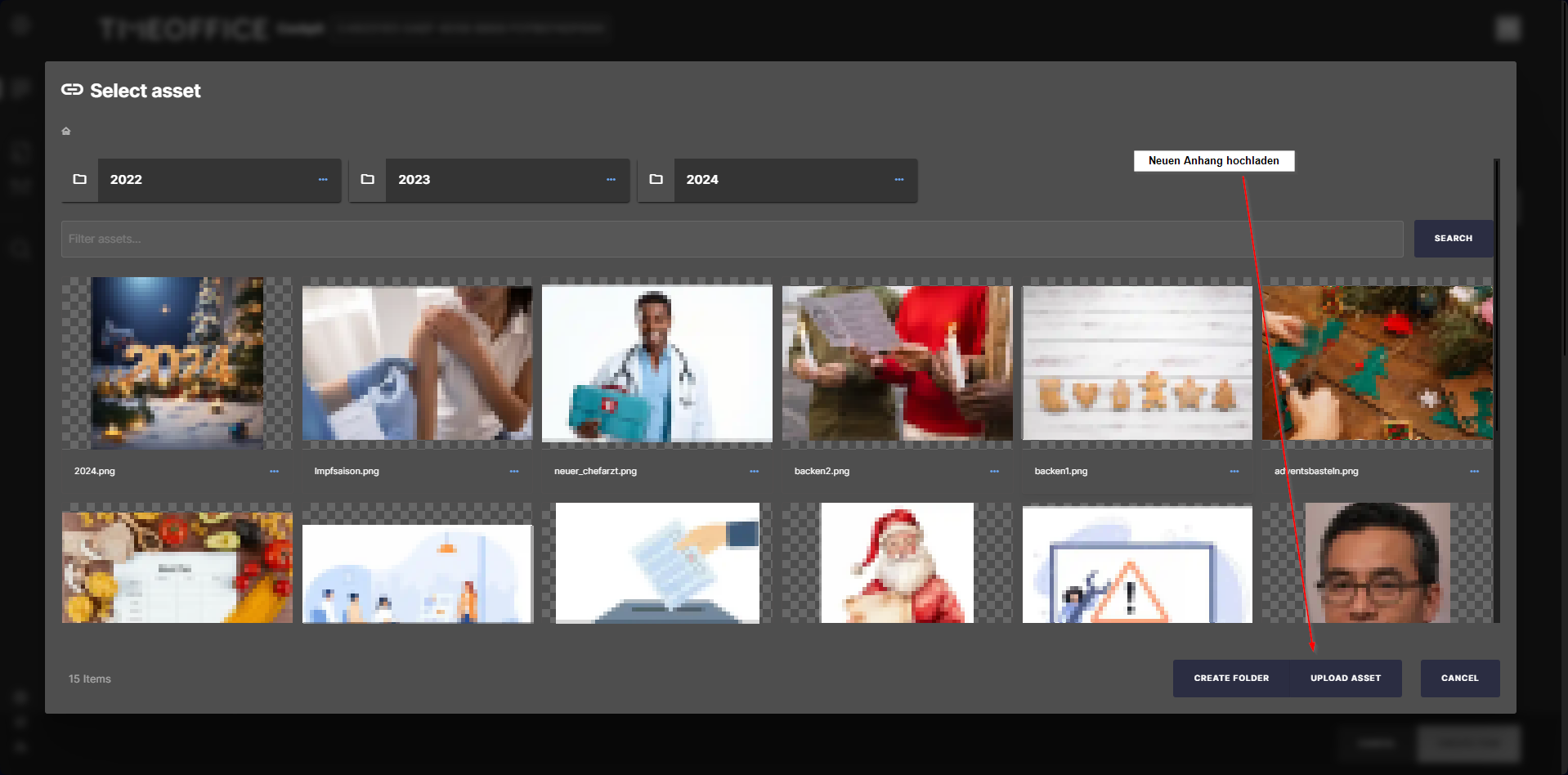
Wählen Sie MyDevice” aus, um auf Ihren Dateiexplorer zugreifen zu können.
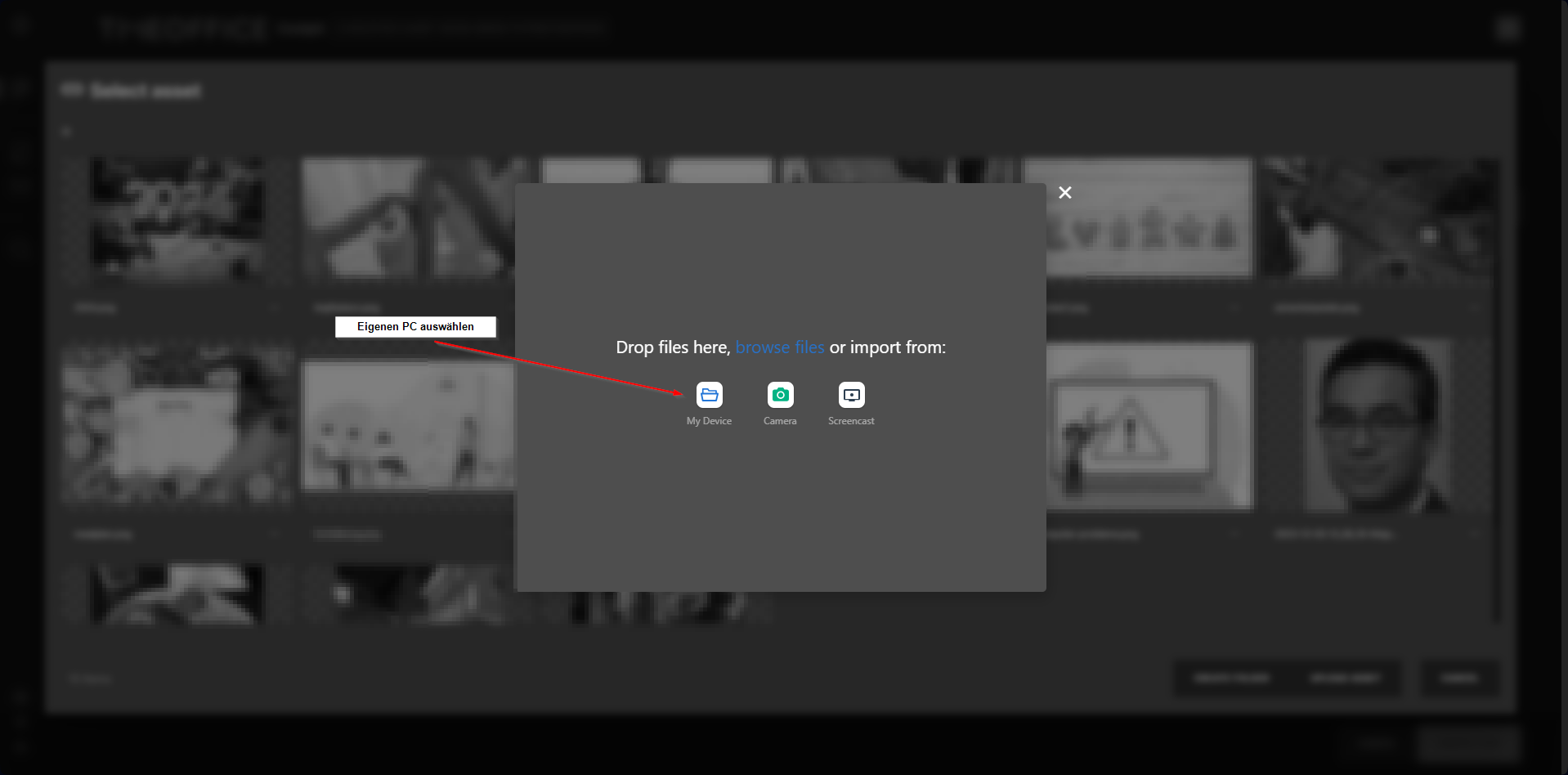
Wählen Sie Ihren Speicherort für die vorbereiteten Medien aus und markieren Sie einen oder mehrere Anhänge, die Sie hochladen möchten. Klicken Sie anschließend auf Öffnen.
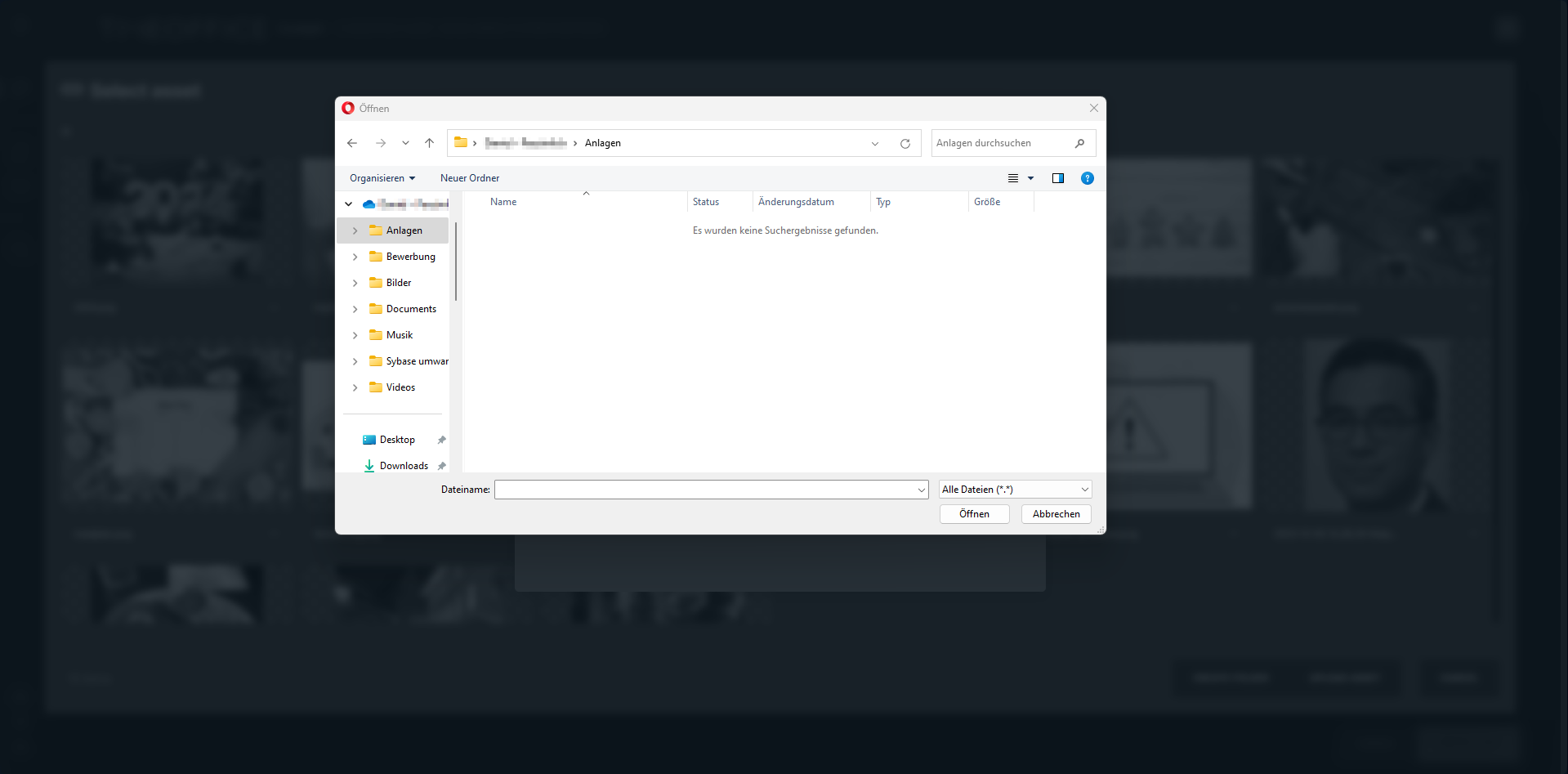
Die ausgewählten Anhänge werden Ihnen angezeigt. Nun bestätigen Sie, dass Sie diese hochladen möchten über Upload X File. X wird durch die Anzahl Dateien, die Sie hochladen möchten ersetzt.
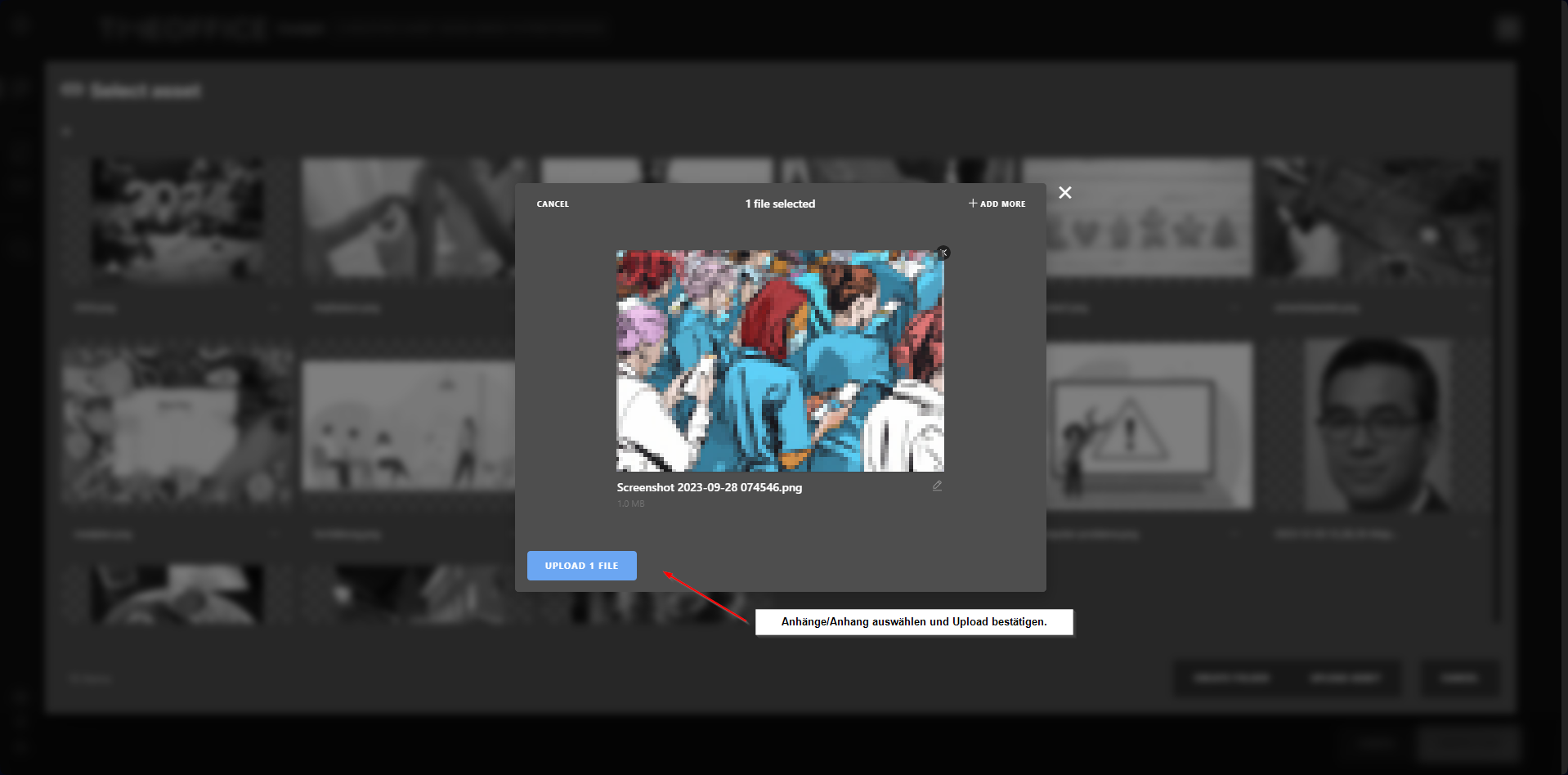
Ihre Inhalte sind nun hochgeladen. Wählen Sie nun den Anhang aus, welchen Sie dem Beitrag zuordnen möchten. Bestätigen Sie anschließend Ihre Auswahl, indem Sie auf Select Asset klicken. Ihr Anhang wird nun in dem Bereich, den Sie gerade bearbeiten (Preview, Content oder Gallery) angezeigt.
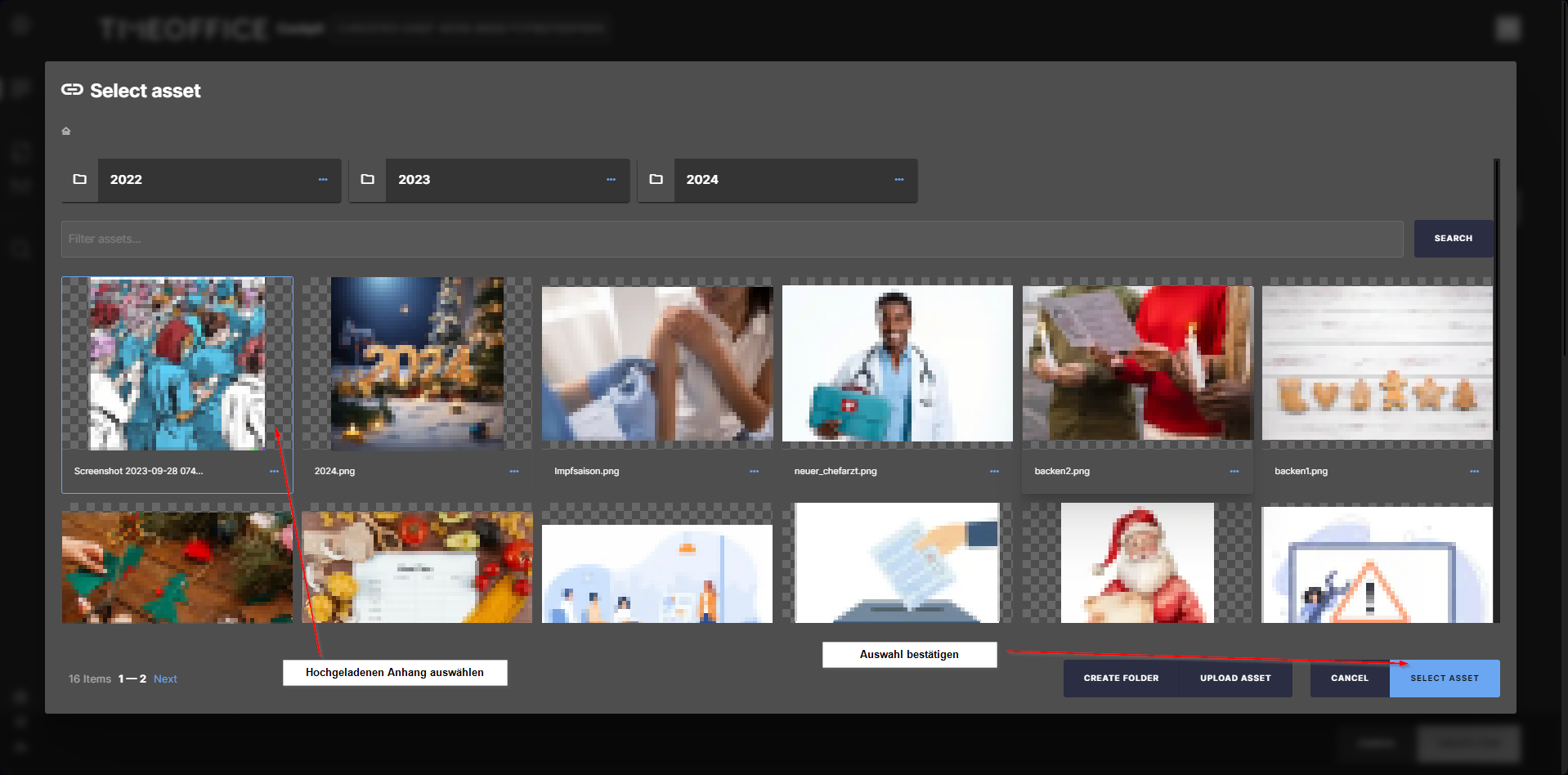
Grundeinstellungen ändern
Alle Grundeinstellungen werden über den Befehl Edit Model aufgerufen. Dafür wählen Sie das Blogsystem aus und klicken auf die 3 Punkte. Als Folge daraus öffnet sich ein Kontextmenü, in dem Sie Edit Model auswählen.
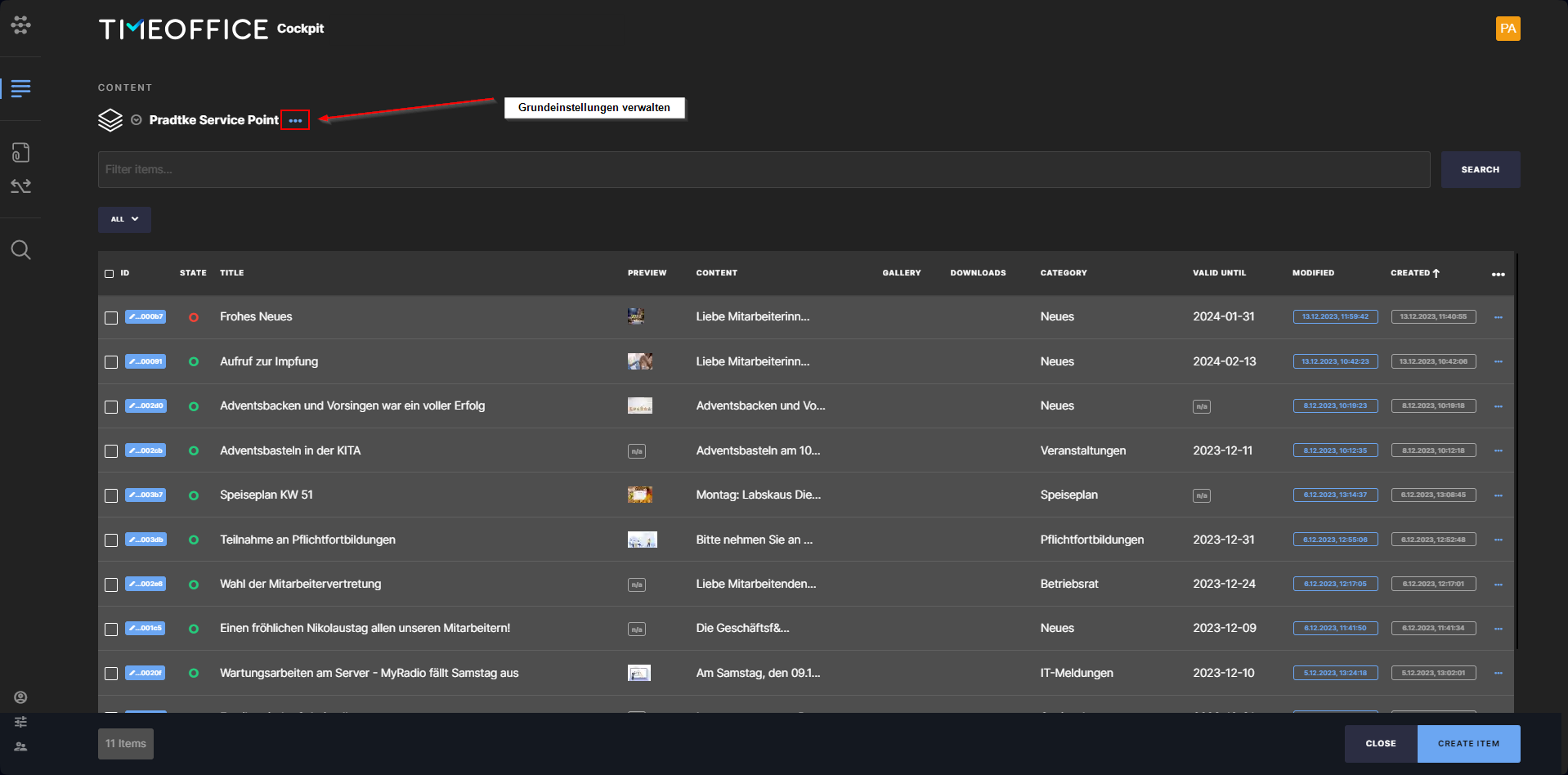
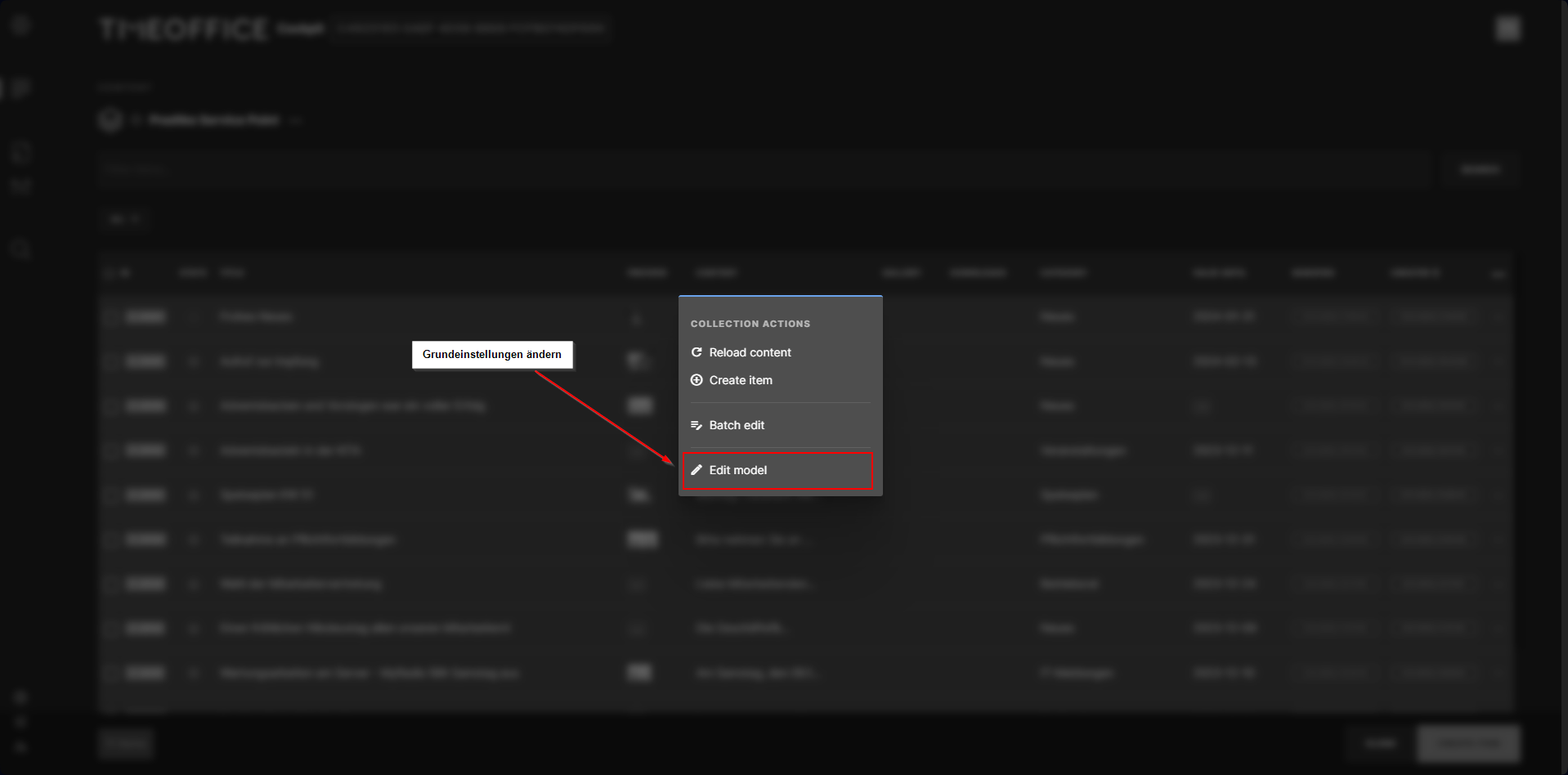
Folgende Felder können bearbeitet werden:
Feldbezeichnung | Beschreibung |
|---|---|
Name | Intern verwendetes Feld. Bitte nicht ändern! |
Display Name | Externe Bezeichnung. Diese Bezeichnung wird in der App als Menüeintrag für das Informationsangebot angezeigt. Wählen Sie hier eine prägnante, möglichst selbsterklärende Bezeichnung. |
Group | Intern verwendetes Feld. Bitte nicht ändern! |
Info | Die Beschreibung des Blogsystems. Diese Beschreibung wird nicht verwendet. |
Title | Intern verwendetes Feld. Bitte nicht ändern! |
Preview | Intern verwendetes Feld. Bitte nicht ändern! |
Content | Intern verwendetes Feld. Bitte nicht ändern! |
Gallery | Intern verwendetes Feld. Bitte nicht ändern! |
Downloads | Intern verwendetes Feld. Bitte nicht ändern! |
Category | Verwaltung der Kategorien |
Valid Until | Intern verwendetes Feld. Bitte nicht ändern! |
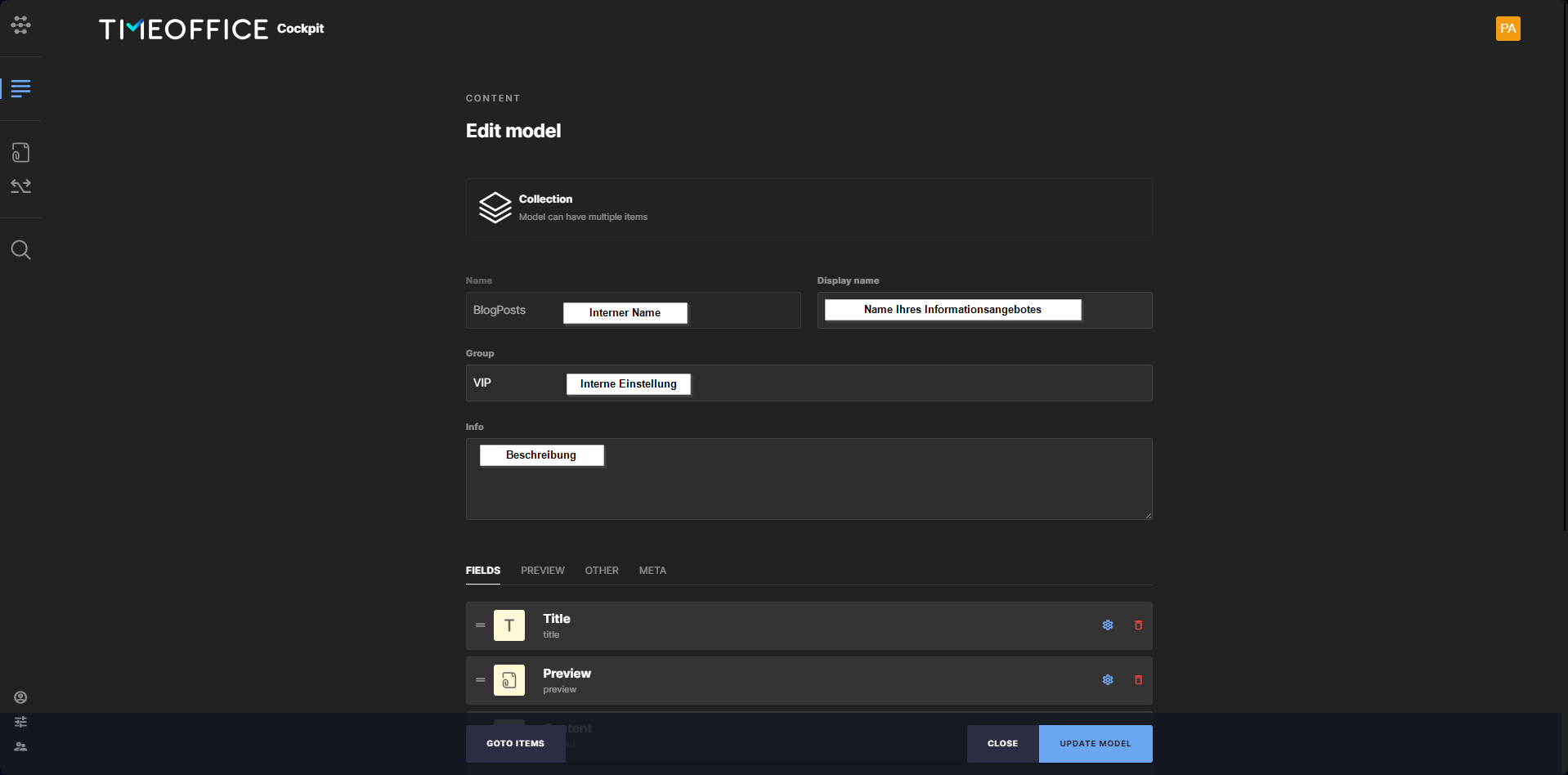
Kategorien verwalten
Um Kategorien hinzuzufügen oder umzubenennen, klicken Sie in der Kartei “Fields” auf das Zahnrad rechts neben der Auswahl Category.
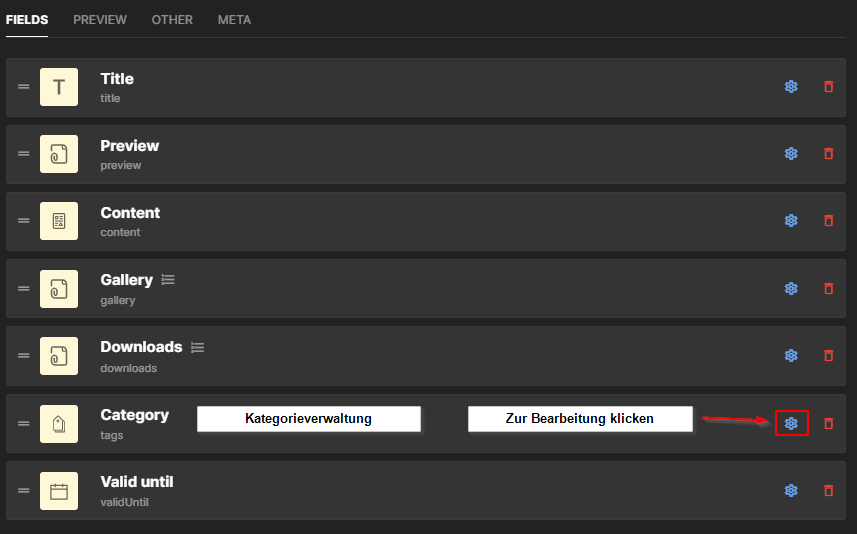
Wechseln Sie anschließend auf den Reiter Options und scrollen Sie dann runter, bis Sie zu der Liste der bereits angelegten Kategorien kommen.
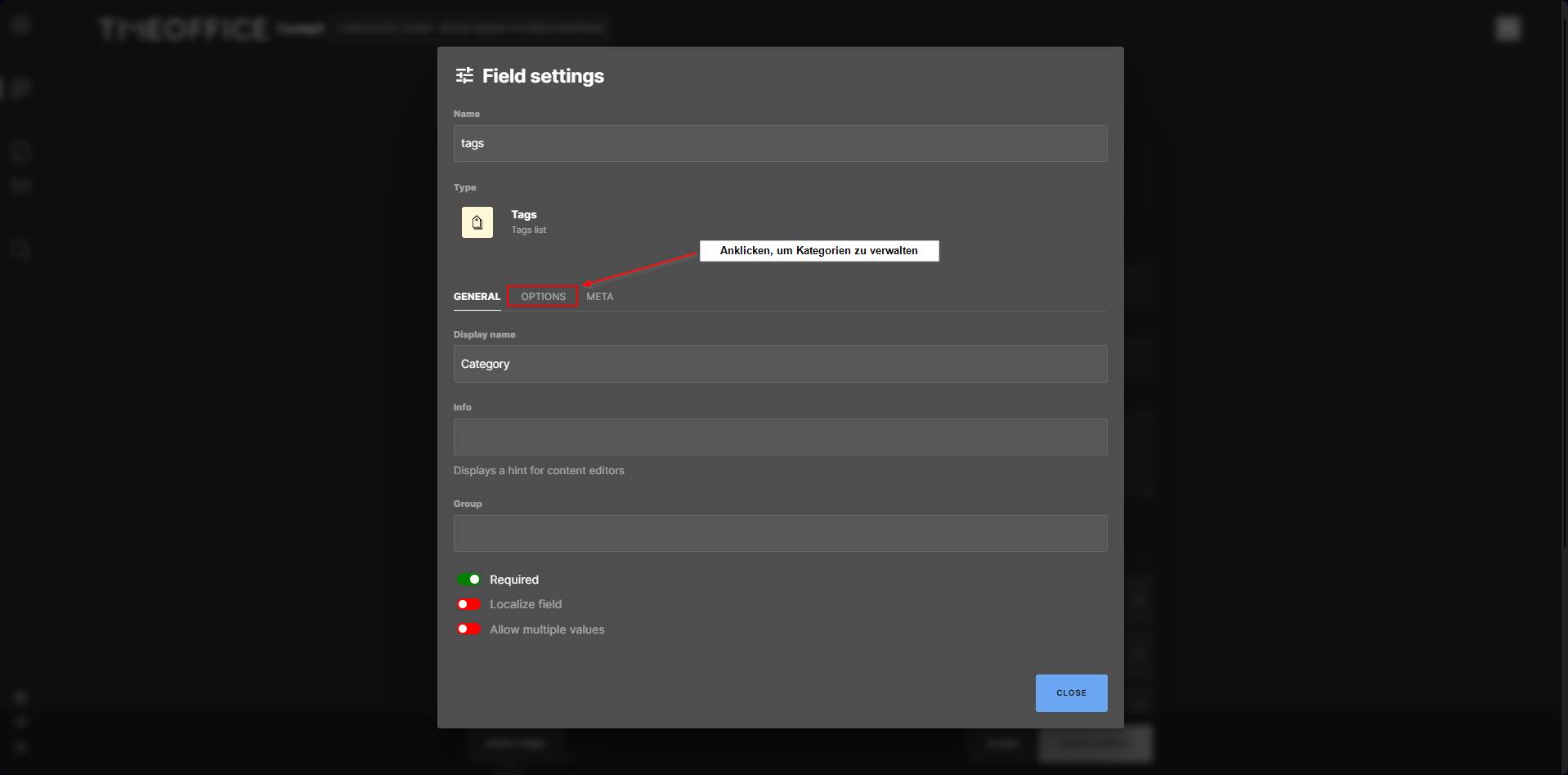
Wählen Sie die umzubenennende Kategorie einfach per Klick aus. Im anschließenden Dialog können Sie die neue Bezeichnung eingeben und speichern.
Für eine neue Kategorie klicken Sie auf das blaue Plussymbol, um eine neue Kategorie zu benennen und zu speichern. Neue Kategorien werden beim App-Benutzer erst dann angezeigt, wenn es mindestens einen Beitrag gibt, der dieser Kategorie angehört.