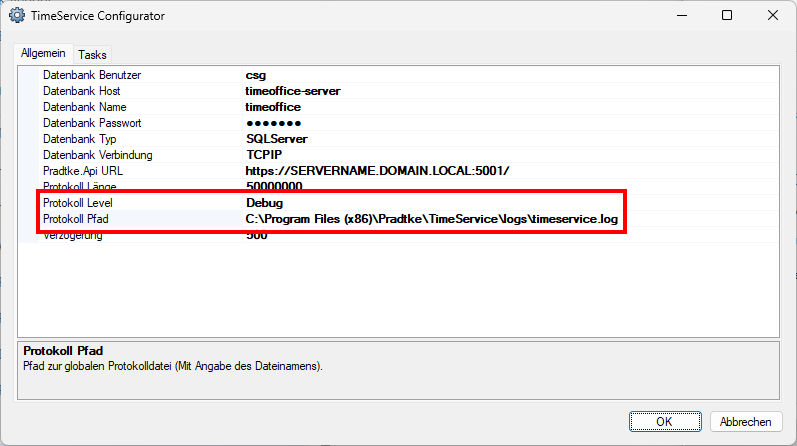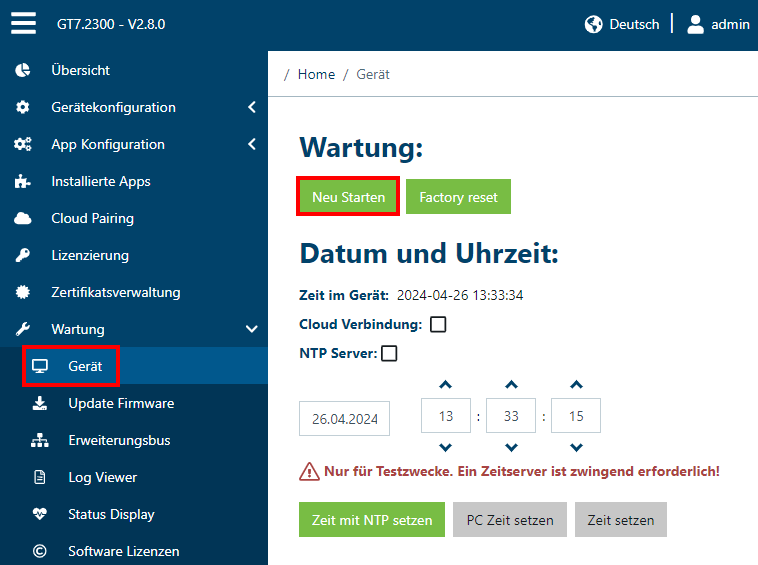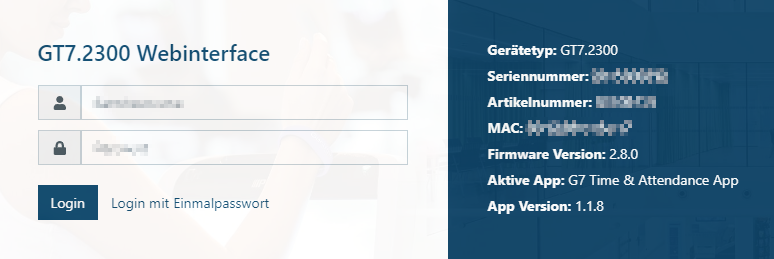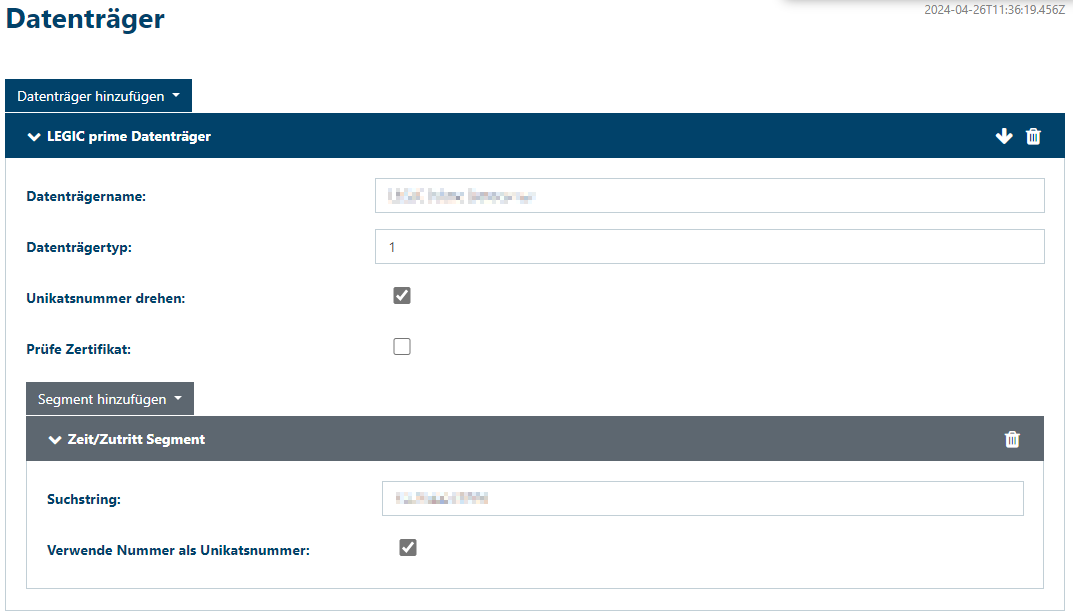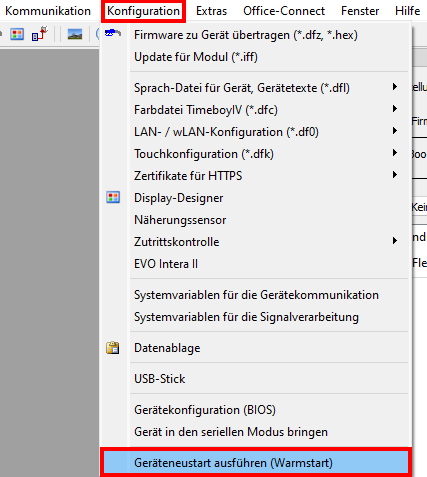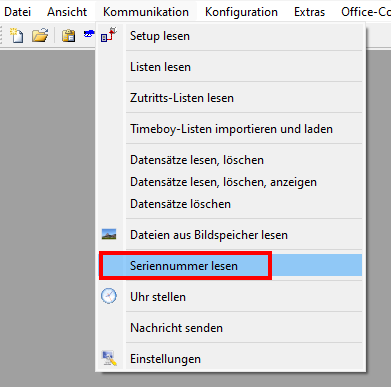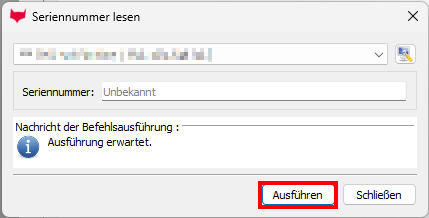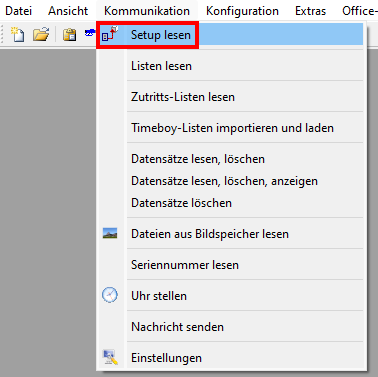Elektronische Zeiterfassung: Keine Daten vorhanden
Die nachfolgenden Szenarien beschreiben die häufigsten Fehlermeldungen im Zusammenhang mit Daten, die durch eine elektronische Zeiterfassung erfasst und in TIMEOFFICE Desktop importiert werden.
TIMEOFFICE Desktop prüfen
In TIMEOFFICE Desktop können verschiedene Szenarien geprüft werden.
-
Status des Dienstplanes prüfen.
-
Ist er noch in der SOLLPLANUNG, muss er in die ISTERFASSUNG verarbeitet werden.
-
Erneut prüfen, ob die Buchungen des entsprechenden Personalfalls im Plan angezeigt werden:
Personal (Schnellstartnummer 30) > Register Karteien > Stempelungen.
Um zu überprüfen, ob die erstellte Buchungsdatei korrekt verarbeitet wurde, müssen zwei Logdateien nach Auffälligkeiten untersucht werden. Wo diese Dateien zu finden sind, erkennt man, indem man die CsgTimeServiceConfigurator.exe aufruft.
-
Unter C:\Program Files (x86)\Pradtke\TimeService den Ordner „log“ erstellen.
-
CsgTimeServiceConfigurator.exe starten, um den Ablageort der Logdateien zu finden.
-
Folgendes überprüfen (zum Beispiel):
-
Protokoll Pfad: Das Log des Tasks protokolliert die Arbeit des Importdienstes selbst.
-
Verzeichnis ERROR: Das Log der Buchung ist der Error-Ordner, in dem nicht angenommene Buchungen landen.
-
Gantner Terminals GT7 prüfen
Bei den Terminals können verschiedene Szenarien geprüft werden.
Werden gar keine Buchungsdateien (bookings.exp) auf dem Server abgelegt, dann kann es sein, dass das Gerät die Buchung nicht akzeptiert. Dies wird in der Regel mit einer Fehlermeldung am Display angezeigt. Terminals können die Nummer eines RFID-Chips mit einer internen Liste von Mitarbeitenden abgleichen. Diese Liste wird über den TimeService erstellt und über die Geräteherstellersoftware an das Gerät übertragen.
Nummer des RFID-Chips prüfen
-
Die Weboberfläche des Gerätes aufrufen.
-
Wartung > Status Display wählen.
-
Den RFID-Chip vor das Gerät halten.
Die Buchungen erscheinen im Ereignislog in der Weboberfläche. -
Die angezeigte Nummer des RFID-Chips mit der Nummer vergleichen, die für den Personalfall in TIMEOFFICE Desktop hinterlegt wurde.
-
Sollte diese Nummer nicht mit der in TIMEOFFICE Desktop übereinstimmen, muss die Nummer in TIMEOFFICE Desktop korrigiert werden. Auf eventuell abgespeicherte Leerzeichen achten (z.B. am Ende).
Die Nummer des RFID-Chips stimmt mit der Nummer in TIMEOFFICE Desktop überein.
Warmstart über die Weboberfläche
Falls das Gerät nicht mehr reagiert und oder die Software daraufhin ggfs. abgestürzt ist, führen Sie einen Neustart des Gerätes durch.
Kaltstart des Terminals
Falls das Gerät nicht mehr reagiert und oder die Software daraufhin ggfs. abgestürzt ist, führen Sie einen Neustart des Gerätes durch.
-
Gerätestromversorgung per PoE:
Das Netzwerkkabel vom Gerät abziehen und es nach 5 Minuten wieder anschließen. -
Gerätestromversorgung per Netzteil:
Das Stromkabel vom Gerät abziehen und es nach 5 Minuten wieder anschließen.
Prüfen, ob die Dienste gestartet sind.
-
Dienste öffnen (z.B. über “Windowstaste + R” und Eingabe von “services.msc”).
-
Drei Dienste beginnend mit "GAT" sollten vorhanden sein und laufen. Anderenfalls diese Dienste neu starten.
Prüfen, ob das Terminal am Netzwerk angeschlossen und mittels “Ping” erreichbar ist.
-
Windows-Eingabeaufforderung öffnen (mit “Windowstaste + R” und der Eingabe von “cmd”).
-
Ping 0.0.0.0 hinein schreiben und die Nullen durch die IP des Terminals ersetzen.
Das Ergebnis sollte in etwa wie folgt aussehen:
C:\Users\benutzer.domain>ping 192.168.178.155
Ping wird ausgeführt für 192.168.178.155 mit 32 Bytes Daten
Antwort von 192.168.178.155: Bytes=32 Zeit<1ms TTL=255
Antwort von 192.168.178.155: Bytes=32 Zeit<1ms TTL=255
Antwort von 192.168.178.155: Bytes=32 Zeit<1ms TTL=255
Antwort von 192.168.178.155: Bytes=32 Zeit<1ms TTL=255
Ping-Statistik für 192.168.178.155:Pakete: Gesendet = 4, Empfangen = 4, Verloren = 0
(0% Verlust),
Ca. Zeitangaben in Millisek.:
Minimum = 0ms, Maximum = 0ms, Mittelwert = 0ms
Prüfen, ob das Gerät über die Herstellersoftware erreichbar ist.
Sollten mehrere Terminals im Einsatz sein, können zwei Geräte aus dem selben Netz getauscht werden, um zu sehen, ob der Fehler ggf. direkt an der Hardware liegt. Sofern ein Austauschgerät vorrätig ist, sollte dieses natürlich zuerst für diesen Test verwendet werden.
Datafox Terminals prüfen
Bei den Terminals können verschiedene Szenarien geprüft werden.
Werden gar keine Buchungsdateien (buchung.txt) auf dem Server abgelegt, dann kann es sein, dass das Gerät die Buchung nicht akzeptiert. Dies wird in der Regel mit einer Fehlermeldung am Display angezeigt. Terminals können die Nummer eines RFID-Chips mit einer internen Liste von Mitarbeitenden abgleichen. Diese Liste wird über den TimeService erstellt und über die Geräteherstellersoftware an das Gerät übertragen.
Chipnummern prüfen
-
EVO 2.8 und 3.5 Pure: Drücken und mit einem Finger mittig oben auf dem Touchscreen halten. Allgemeine Infos > Transpondertest wählen.
-
EVO 4.3 und 4.6 Flexkey: Gleichzeitig ESC und Enter drücken. Allgemeine Infos > Transpondertest wählen.
-
Die angezeigte Transpondernummer mit der Nummer vergleichen, die für den Personalfall in TIMEOFFICE Desktop hinterlegt wurde.
-
Sollte die Transpondernummer nicht mit der in TIMEOFFICE Desktop übereinstimmen, die Nummer in TIMEOFFICE Desktop korrigieren. Auf eventuell abgespeicherte Leerzeichen achten (z.B. am Ende).
Transpondernummer stimmt mit der Nummer in TIMEOFFICE Desktop überein.
Warmstart über die Weboberfläche
Falls das Gerät nicht mehr reagiert und oder die Software daraufhin ggfs. abgestürzt ist, führen Sie einen Neustart des Gerätes durch.
Kaltstart des Terminals
Falls das Gerät nicht mehr reagiert und oder die Software daraufhin ggfs. abgestürzt ist, führen Sie einen Neustart des Gerätes durch.
-
Gerätestromversorgung per PoE:
Das Netzwerkkabel vom Gerät abziehen und es nach 5 Minuten wieder anschließen. -
Gerätestromversorgung per Netzteil:
Das Stromkabel vom Gerät abziehen und es nach 5 Minuten wieder anschließen.
Prüfen, ob die Dienste gestartet sind.
-
Dienste öffnen (z.B. über “Windowstaste + R” und Eingabe von “services.msc”).
-
Drei Dienste beginnend mit "GAT" sollten vorhanden sein und laufen. Anderenfalls diese Dienste neu starten.
Prüfen, ob das Terminal am Netzwerk angeschlossen und mittels “Ping” erreichbar ist.
-
Windows-Eingabeaufforderung öffnen (mit “Windowstaste + R” und der Eingabe von “cmd”).
-
Ping 0.0.0.0 hinein schreiben und die Nullen durch die IP des Terminals ersetzen.
Das Ergebnis sollte in etwa wie folgt aussehen:
C:\Users\benutzer.domain>ping 192.168.178.155
Ping wird ausgeführt für 192.168.178.155 mit 32 Bytes Daten
Antwort von 192.168.178.155: Bytes=32 Zeit<1ms TTL=255
Antwort von 192.168.178.155: Bytes=32 Zeit<1ms TTL=255
Antwort von 192.168.178.155: Bytes=32 Zeit<1ms TTL=255
Antwort von 192.168.178.155: Bytes=32 Zeit<1ms TTL=255
Ping-Statistik für 192.168.178.155:Pakete: Gesendet = 4, Empfangen = 4, Verloren = 0
(0% Verlust),
Ca. Zeitangaben in Millisek.:
Minimum = 0ms, Maximum = 0ms, Mittelwert = 0ms
Prüfen, ob das Gerät über die Herstellersoftware erreichbar ist.
-
Das Auslesen des Setups verlangt einen Speicherort. Nach dem Speichern wird es direkt in DatafoxStudio angezeigt.
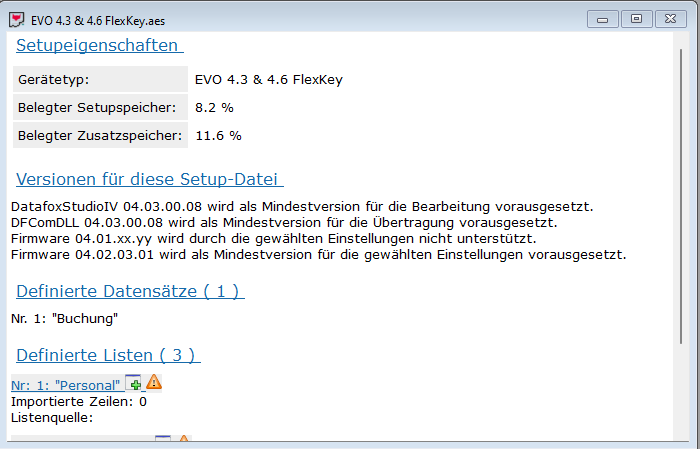
-
Bei mehreren Geräten kann das Setup von verschiedenen Geräte verglichen werden. Wichtig sind hier die Transpondereinstellungen. In die Bearbeitung für den Vergleich kommt man per Doppelklick auf die oben gezeigte Setup-Übersicht. Beispiel:
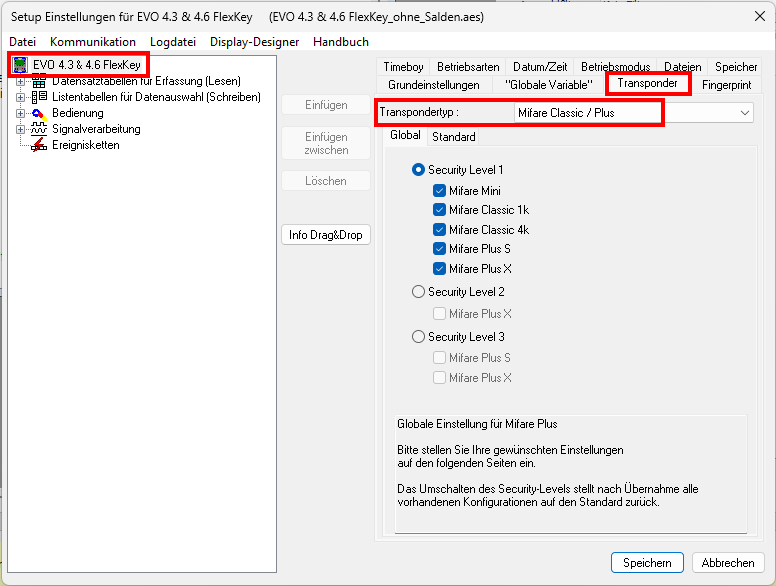
-
Nach einem erstellten Backup eines Setups kann testweise ein Setup eines funktionierenden Gerätes eingespielt werden. Damit können Sie ausschließen, dass die Konfiguration einen Fehler beinhaltet.
Sollten mehrere Terminals im Einsatz sein, können zwei Geräte aus dem selben Netz getauscht werden, um zu sehen, ob der Fehler ggf. direkt an der Hardware liegt. Sofern ein Austauschgerät vorrätig ist, sollte dieses natürlich zuerst für diesen Test verwendet werden.